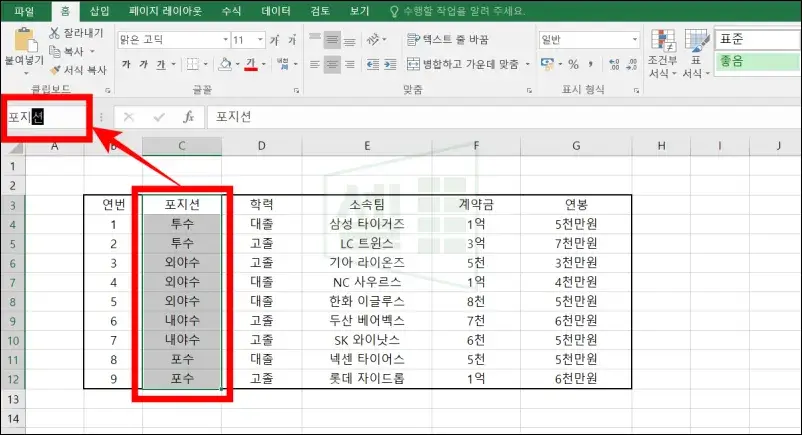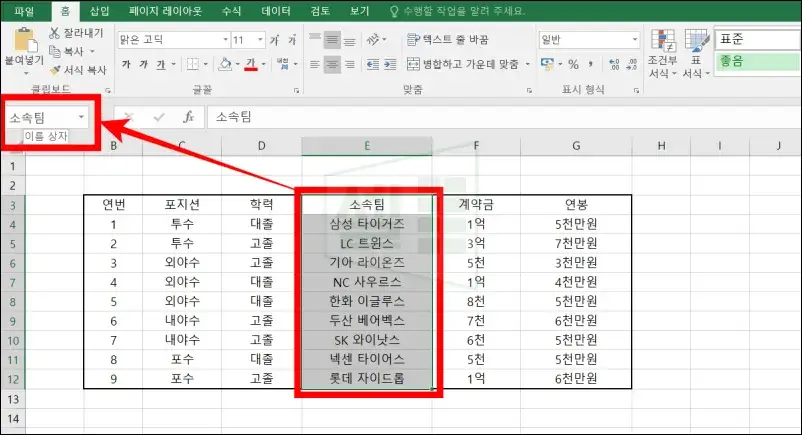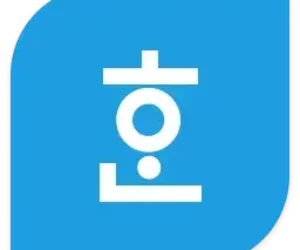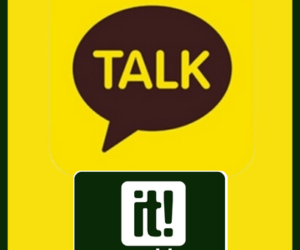셀 이동 만큼이나 셀 범위 지정하기 또한 마우스를 사용하지않고 키보드만으로 충분히 가능한 작업입니다.
엑셀 작업을 하다보면 마우스에 손을 한번 올리는 시간이 제법 많다는 것을 느낄 때가 있는데요~
아래에서 키보드만 사용해서 셀 범위 지정하는 방법에 대해 빠르게 해결해보도록 하겠습니다.
행과 열 단위로 빠르게 셀 범위 지정하기
- 특정 셀~연속적인 아래 셀 범위 지정 : Ctrl+Shift+↓(아래)
- 특정 셀~연속적인 위 셀 범위 지정 : Ctrl+Shift+↑(위)
- 특정 셀~연속적인 오른쪽 셀 범위 지정 : Ctrl+Shift+→(오른쪽)
- 특정 셀~연속적인 왼쪽 셀 범위 지정 : Ctrl+Shift+←(왼쪽)
이 방법은 특정 셀에 위치한 상태에서 해당 행이나 열의 연속적인 셀들에 빠르게 범위를 지정하는 방법입니다.
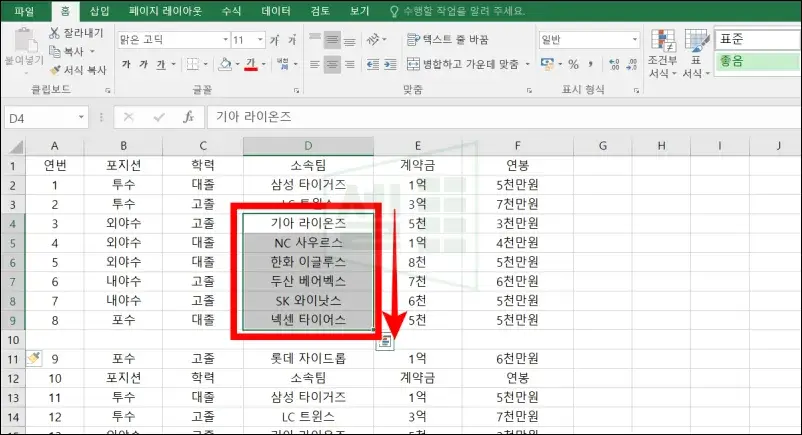
먼저 특정 셀을 지정한 후 내용이 작성된 셀까지 범위를 지정하고 싶다면 현재 위치(기아 라이온즈)에서 컨트롤+시프트를 누르고 화살표 아래(↓)를 누릅니다.
그러면 현재 위치(기아 라이온즈)부터 셀 내용이 입력되어 있는 넥센 타이어스까지 선택이 됩니다.
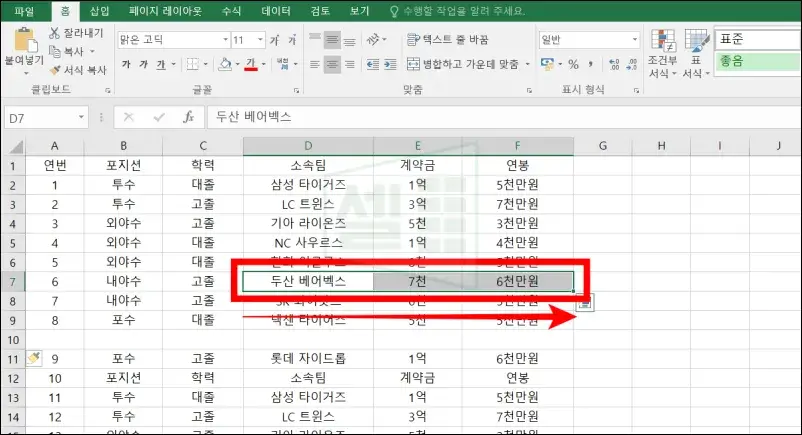
다음은 위, 아래가 아닌 좌, 우에 위치한 셀을 지정할 때 사용하는 방법인데 마찬가지로 현재 셀(두산 베어벡스)를 선택합니다.
그리고 컨트롤+시프트 키를 누르고 화살표 오른쪽(→)을 누르면 내용이 입력되어 있는 6천만원 셀까지 범위가 지정됩니다.
임의의 넓은 영역에 셀 범위 빠르게 지정하기
- 특정 셀을 선택 후 Shift 키를 누른채 다른 셀을 클릭하면 범위 지정
보통 셀을 지정할 때는 채우기 핸들을 많이 사용하는데요~ 채우기 핸들의 경우 클릭 후에 끌어서 범위를 지정해야 합니다.
그래서 화면 아래까지 내려가야할 경우 스크롤바를 의식하면서 화면을 내리다보면 실수를 할 때가 종종 생겨서 다시 선택하기도 하는데요~
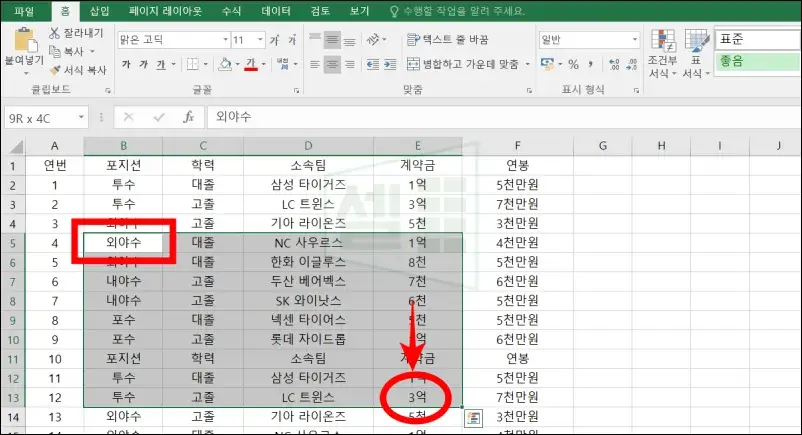
시프트(Shift)키를 사용하면 보다 빠르게 셀 범위를 지정할 수 있으니 손에 익혀서 유용하게 사용해보시기 바랍니다.
현재 위치한 셀(외야수)에서 시프트 키를 누른 상태로 3억 셀을 선택하게 되면 외야수~3억까지 셀이 모두 선택됩니다.
데이터 표 전체에 빠르게 범위를 지정하기
- 표 전체 범위 지정 : 데이터 표 안의 셀을 클릭 후 Ctrl+Shift+*(시프트8)
흔히 서식을 지정할 때는 데이터 표 전체에 범위를 지정하는데 단축키를 이용해서 간단하게 데이터 표의 범위를 지정할 수 있습니다.
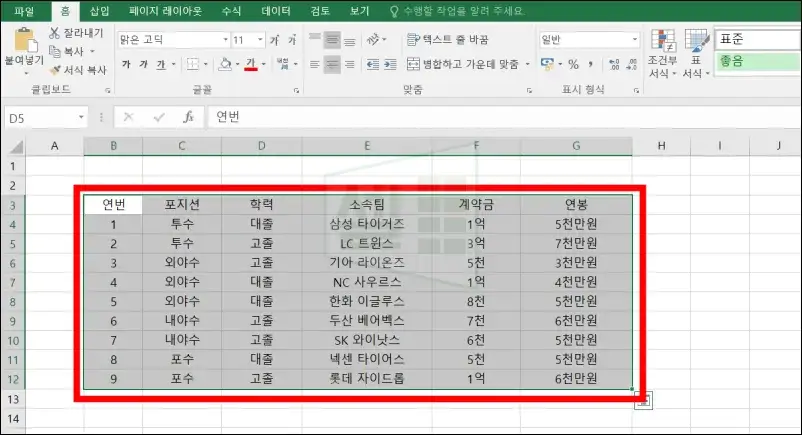
표 전체를 선택하고자 할 경우 컨트롤+시프트 키를 누른 상태에서 숫자 8번을 누르면 됩니다. 흔히 별(*)이라고 부르는 단축키인데요!
숫자 8번(*)과 함께 컨트롤+시프트 키를 누르게 되면 현재 선택된 셀의 표가 한번에 선택됩니다.
반복해서 지정해야 하는 데이터 범위를 효율적으로 지정하기
- 셀의 범위를 지정한 후 이름 상자에 “급여”라고 입력
- 다른 셀을 선택 후 이름 상자에 “총계”라고 입력
셀 범위를 지정할 때 범위에 대한 이름을 지정해두면 다음에 사용할 때는 이름상자를 클릭하여 선택만 해주면 간단하게 범위가 지정됩니다.
먼저 이름을 지정할 셀의 범위를 선택합니다. 그리고 왼쪽 상단의 이름 상자를 클릭해서 현재 지정된 이름을 삭제한 후 생각한 이름을 입력하도록 합니다.
저의 경우 포지션 셀을 선택하고, 포지션이라고 입력했으며, 소속팀 또한 이름상자에서 소속팀으로 셀 이름을 지정했습니다.
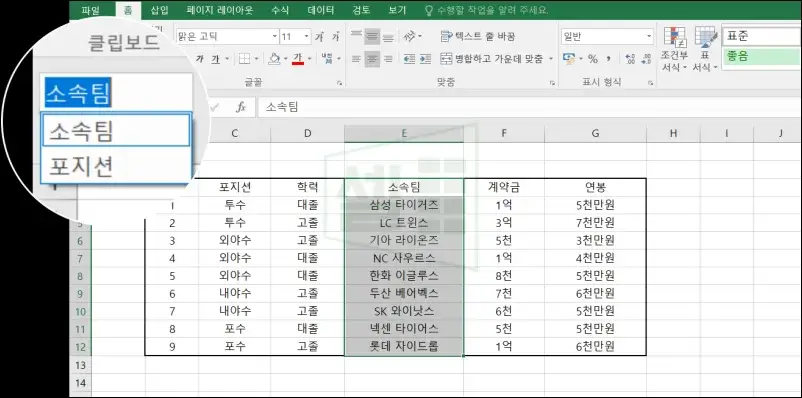
이렇게 소속팀과 포지션이라는 이름을 지정한 경우 다시 범위선택을 해야할 때 이름상자에서 해당 이름만 선택하면 자동으로 지정했던 범위가 선택됩니다.
회사 업무를 하다보면 계속해서 마우스를 사용하게 되는데 마우스가 손목 터널증후군 등 손목 건강에 좋은 도구가 아닙니다.
범위 지정하는 간단한 단축키와 사용법 정도는 외웠다가 유용하게 써먹으셔서 건강과 퇴근시간을 모두 확보해보시기 바랍니다.