엑셀 날짜 #### 해결 방법
엑셀에서 날짜는 상당히 유용하게 쓰임이 많은 데이터인데요! 엑셀 날짜 #### 메세지가 표시되면 힘이 빠질때가 있습니다 .
이런 문제는 간단한 방법으로 해결할 수 있습니다. 아래에서 엑셀 날짜 #### 해결 방법 3가지를 알아보겠습니다.
표시 형태를 날짜로 변경하여 입력하기
날짜를 입력한 셀에서 에러메세지(####)이 나오는 이유는 해당 셀의 표시 형태가 날짜가 아닌 경우가 대다수입니다.
기본값이 일반으로 설정되어 있고, 하이픈(-)을 이용해서 날짜를 입력할 경우 거의 대부분 에러메세지가 발생합니다.
왜냐하면 엑셀은 1900년 1월 1일을 기준으로 계산하는데 20230101을 입력할 경우 9999년 12월 31일을 초과하게 됩니다.
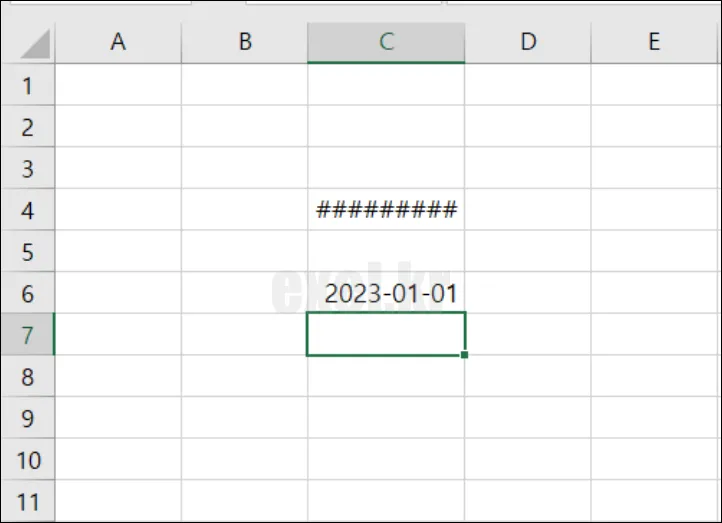
결국 허용범위를 초과하여 생긴 에러메세지이기 때문에 셀 서식 > 표시 형식에서 날짜를 선택하면 에러가 해결됩니다.
그리고 표시 형식을 바꾸더라도 YYYY-MM-DD 형태로 입력해야 합니다(예시 : 2023-01-01)
엑셀의 셀 너비를 글자 크기에 맞게 조정하기
엑셀이나 한셀의 경우 셀 너비에 비해 글자가 많을 경우 셀에 ####가 표시되도록 설정되어 있습니다.
셀 간격이 좁은 경우 해결 방법은 두가지로 나눌 수 있습니다.
첫번째 방법은 마우스를 이용해서 셀 간격을 늘려주는 방법입니다. 해당 열 우측 선을 더블클릭하게 되면 내용만큼 넓어지게 됩니다,
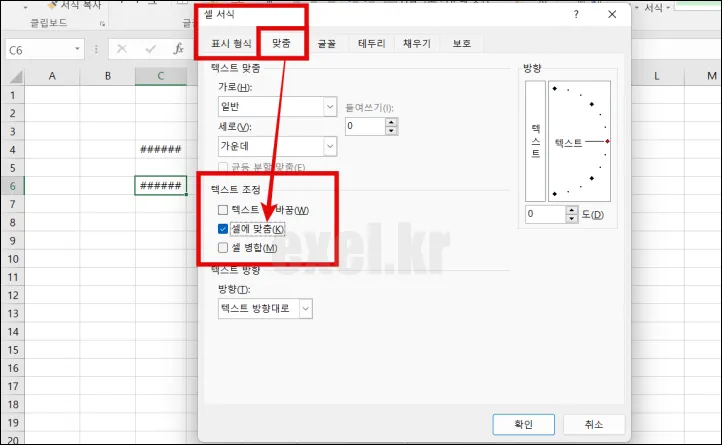
두번째 방법은 셀 서식 > 맞춤 탭으로 이동해서 텍스트 조정 > 셀에 맞춤을 선택해주고 확인을 눌러줍니다.
그러면 셀 크기에 맞게 글자 크기가 줄어들면서 하나의 셀에 표시되는데 이럴 경우 너무 작아서 잘 보이게 될 수도 있으니 너비를 늘리시기 바랍니다.
날짜를 음수가 아닌 양수로 입력하기
셀 간격 외에도 날짜가 음수인 경우 엑셀에 ####이 표시되는 경우가 있습니다.
특히 1900 날짜 체계를 사용하는 경우 날짜와 시간이 양수 값인지 엑셀에서 확인하게 됩니다.
간혹 수식을 이용하거나 입력을 하다보면 실수를 하는 경우가 있으니 입력한 값을 한번더 확인해보시기 바랍니다.
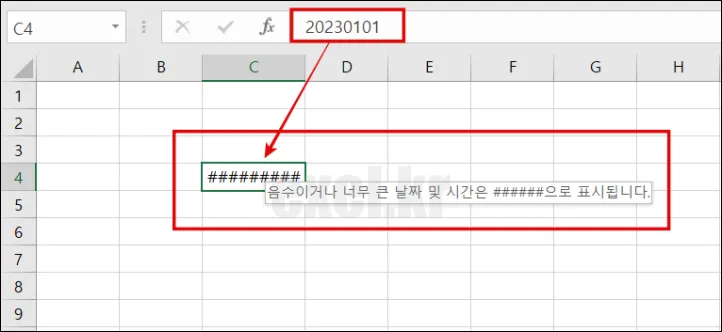
이렇게해서 엑셀에서 날짜를 입력한 셀에 #### 에러 메세지가 발생했을 때 해결하는 방법에 대해 알아봤습니다.
제 블로그에서는 엑셀과 한셀을 비롯해서 한글, 윈도우 등 다양한 팁과 정보를 제공하고 있습니다.
즐겨찾기 해두신다면 언젠가는 유용하게 쓰실 일이 있을거라 생각되는데요! 아래에 다른 도움될 만한 글들도 많으니 참고하시기 바랍니다.




