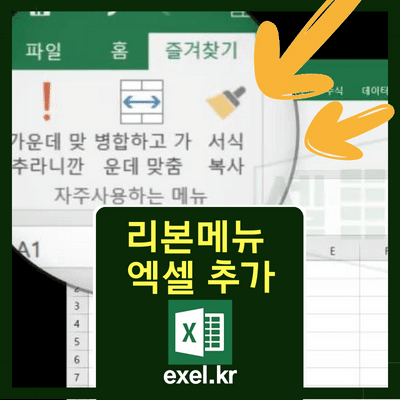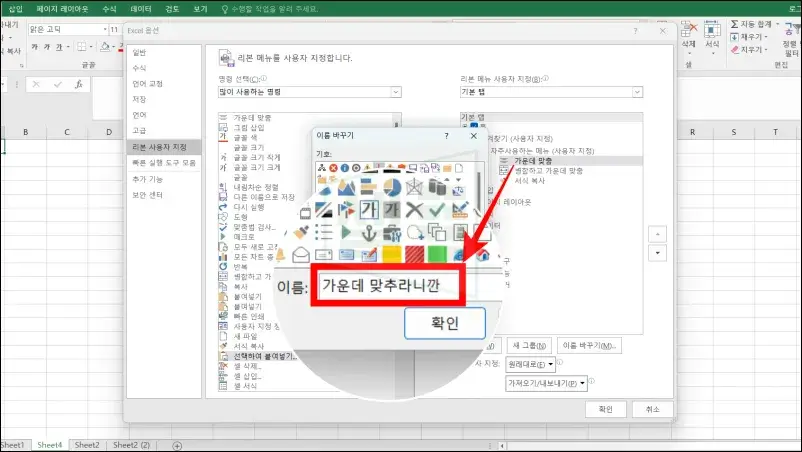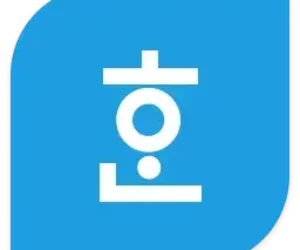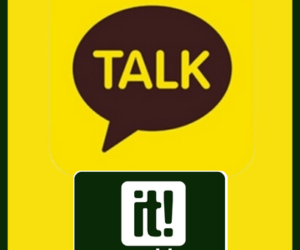엑셀 상단에 표시되는 리본메뉴 모양만 보면 고정된것 같지만 추가 또는 삭제 가능합니다.
리본 메뉴는 고정된 메뉴가 아니기 때문에 사용자가 새로운 메뉴를 추가하거나 기존 메뉴를 삭제할 수도 있는데요!
아래에서 EXCEL 리본메뉴 추가 또는 삭제하는 방법에 대해 알아보도록 하겠습니다.
엑셀 리본메뉴 추가 또는 삭제 방법
- [파일]-[옵션]-[리본 사용자 지정]을 클릭
- 왼쪽 : 추가할 수 있는 메뉴
- 오른쪽 : 현재 사용중인 메뉴
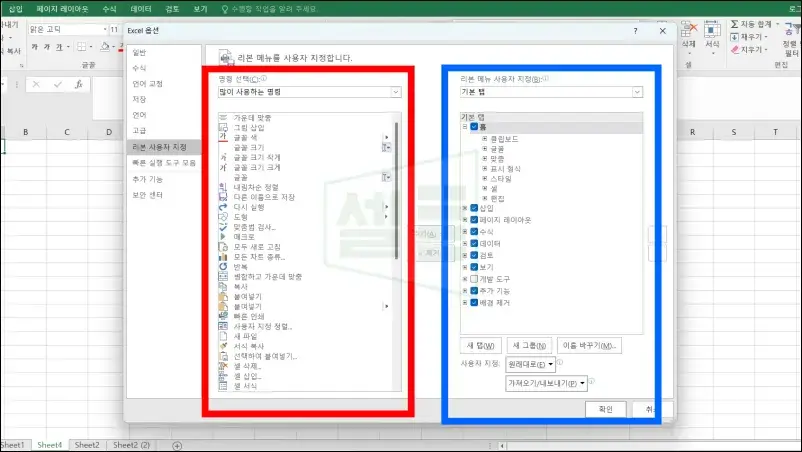
엑셀 상단 메뉴에서 [파일] 탭을 클릭한 후 [옵션] 메뉴에서 [리본 사용자 지정]을 클릭하면 리본 메뉴를 직접 추가/삭제 할 수 있습니다.
왼쪽(빨간색)이 새롭게 추가할 수 있는 메뉴이고, 오른쪽(파란색)이 현재 리본 메뉴를 의미합니다.
즐겨 사용하는 리본메뉴 만들기
- [리본 사용자 지정]에서 새 탭(W)을 클릭
- 마우스가 선택한 탭 아래에 [새 탭]과 [새 그룹]이 생성됨
- [새 탭]을 클릭한 상태에서 [이름 바꾸기] 클릭 후 수정
- [새 그룹]을 클릭한 상태에서 [이름 바꾸기] 클릭 후 수정
- 왼쪽 메뉴에서 추가할 메뉴를 선택 후 오른쪽으로 넘기면 완료
보통의 엑셀 탭은 관련된 카테고리 기능들로 묶여있습니다. 예를들어 [삽입] 탭에는 표, 일러스트레이션, 추가기능, 추천차트 등 같은 기능별로 묶여있는 것을 확인할 수 있습니다.
하지만, 내가 즐겨사용하는 기능들은 각 탭에 분산되어 있기 때문에 즐겨 사용하는 기능들만 하나의 탭으로 만들어서 리본메뉴로 만들어버릴 수 있습니다.
리본 메뉴에 등록한 메뉴를 삭제하려면 [제거] 버튼을 누르거나
사용자 메뉴 위에서 단축 메뉴를 누르고 [제거] 클릭하면 제거완료
먼저 Excel 옵션으로 이동하여 리본 사용자 지정 메뉴를 클릭하면 리본 메뉴에 대한 사용자 지정 메뉴가 나옵니다.
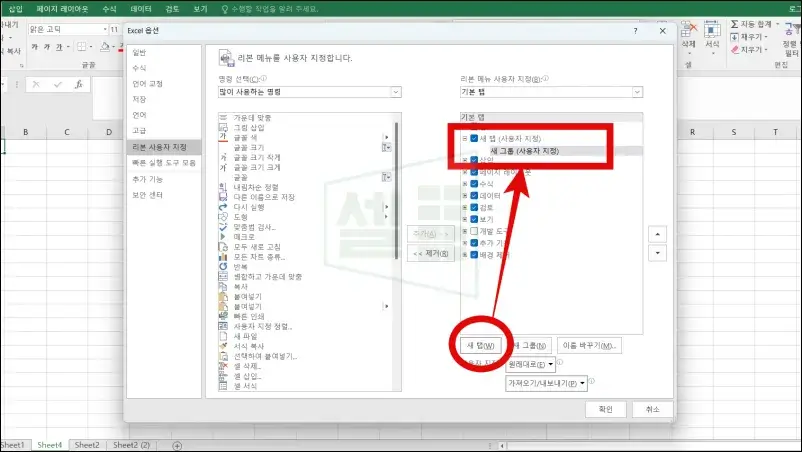
여기서 오른쪽 아래의 새 탭(W)을 누르면 현재 클릭한 마우스 아래에 새로운 탭이 생기고, 새로운 그룹도 함께 생깁니다.
새 탭은 새로운 탭의 이름을 의미하고, 새 그룹은 새 탭 안에서 하나의 그룹이라고 생각하면 됩니다. 폴더 안에 또다른 폴더라는 의미이죠!
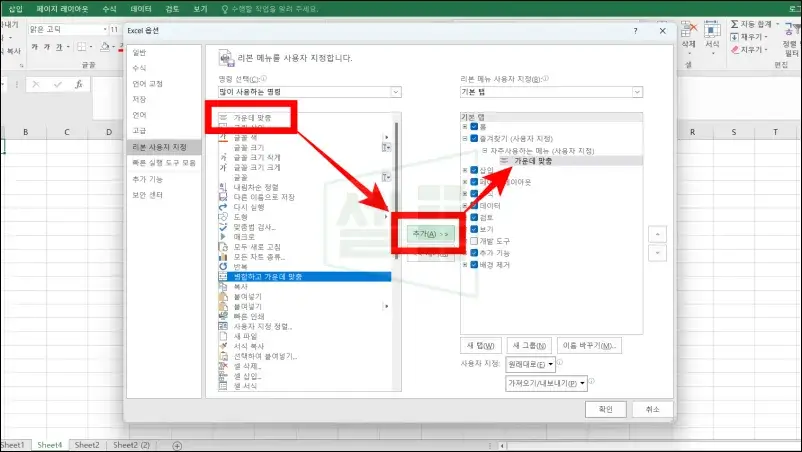
새 그룹까지 이름을 변경했다면 그 아래에 추가하고자 하는 메뉴를 선택하여 추가하면 오른쪽으로 넘어가고 리본메뉴에 표시됩니다.
리본메뉴 아이콘 추가 하는 방법
- [이름 바꾸기] 이후 상단의 기호 중에 하나를 선택
- 기존의 아이콘보다 눈에 띄는 자신만의 아이콘으로 변경할 때 사용
[이름 바꾸기] 상자에 표시되는 아이콘들은 사용자 메뉴를 모두 추가한 후에 그 사용자 메뉴의 기존 아이콘을 바꿀 때 사용할 수 있습니다.
간혹 아이콘만 봐서는 이게 무슨 메뉴인지 헷갈릴때가 있는데 자신만의 아이콘으로 변경하게되면 한눈에 알아볼 수 있어서 잘못 클릭하는 경우가 줄어듭니다.
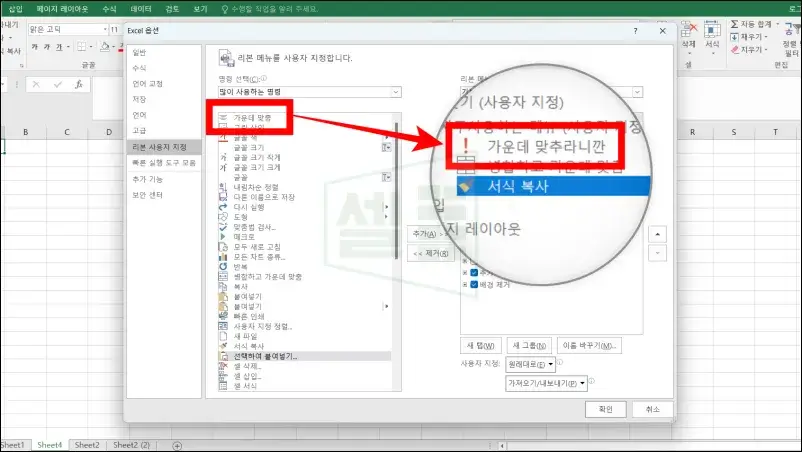
이렇게해서 리본메뉴 아이콘 변경과 이름 변경까지 모두 해봤는데요! 최종적으로 수정이 완료되었다면 확인 버튼을 누르면 적용이 됩니다.
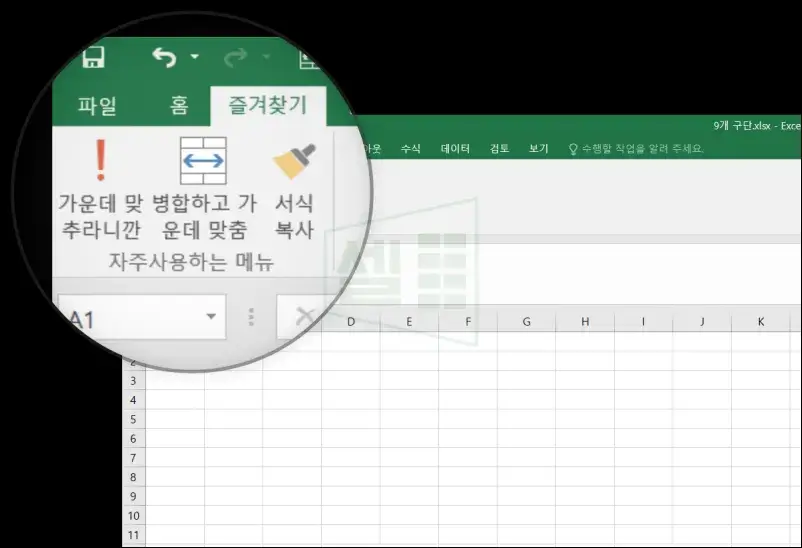
즐겨찾기라는 새로운 탭이 생겼고, 아래에 “가운데 맞추라니깐”이라는 느낌표(!)와 함께 리본 메뉴가 추가된 것을 확인할 수 있습니다.
이렇게 자주 사용하는 리본 메뉴를 모아서 정리해두면 탭을 돌아다니면서 아까운 시간 낭비하는 것을 막을 수 있습니다.
오늘도 시간 절약하시고, 퇴근 얼른 하시길 바라겠습니다. 엑셀 블로그는 다른 유용한 팁들도 많으니 즐겨찾기 해두시면 도움되실겁니다 😀