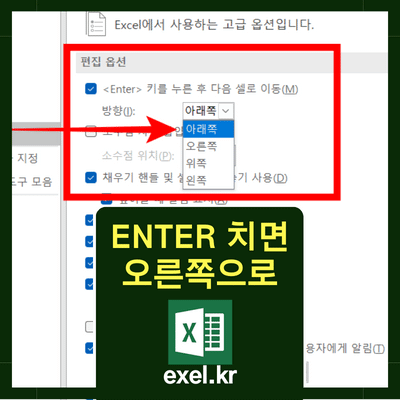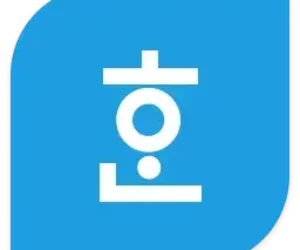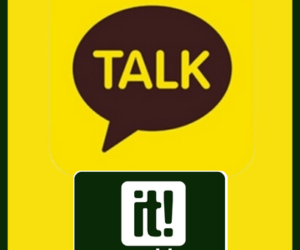엑셀 엔터 누르면 기본적으로 셀 포인터가 해당 셀의 아래 셀 쪽으로 이동하게 되어있어서 오른쪽 방향으로 옮기고 싶을 때가 있는데요!
Excel 옵션 메뉴에서 ENTER 키를 눌렀을 때 오른쪽, 왼쪽, 위, 아래로 변경할 수 있습니다.
아래에서 EXCEL ENTER 오른쪽 방향으로 조절하는 방법에 대해 알아보도록 하겠습니다.
엑셀 엔터 오른쪽 방향으로 조절하려면
보통 자료입력하는 작업을 하다보면 현황을 오른쪽으로 입력하면서 셀을 채우는 경우가 대부분이기 때문에 ENTER 키를 눌렀을 때 아래로 내려가는 것이 참 불편합니다.
뿐만아니라 시프트(Shift) 키를 누른채 엔터(ENTER) 키를 누르면 해당 셀의 위쪽 셀로 이동하는데요~
이러한 셀의 이동과 관련된 셀 포인터의 기본 이동 방향을 사용자가 직접 조절할 수 있습니다.
엑셀 엔터 눌렀을 때 오른쪽으로 설정 방법
- 상단메뉴에서 파일 > 옵션 메뉴를 클릭
- Excel 옵션 창에서 고급 > 편집옵션
- Enter 키를 누른 후 다음 셀로 이동 체크(✅) 확인
- 방향의 버튼을 클릭해서 아래쪽, 오른쪽, 위쪽, 왼쪽 중 하나 선택
엑셀 엔터 오른쪽으로 설정하는 방법은 위 4단계를 거치면 아래쪽, 오른쪽, 위쪽, 왼쪽 중 하나를 마음대로 선택할 수 있습니다.
메뉴의 위치가 잘 안보이는 분들을 위해서 아래 사진을 통해서 간단하게 알려드리도록 하겠습니다.
사진으로 알아보는 이동방향 설정 방법
상단 메뉴에서 파일 탭의 옵션 메뉴를 클릭합니다.
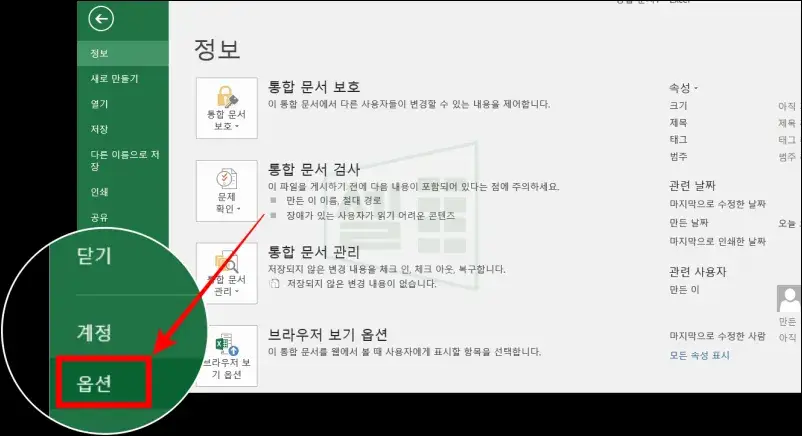
그리고 엑셀 옵션 창에서 고급 메뉴를 클릭합니다.
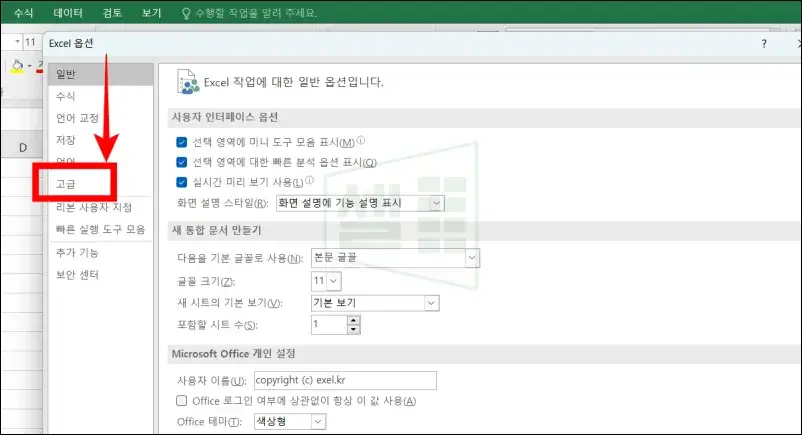
고급 메뉴의 오른쪽 편집 옵션 메뉴에서 Enter 키를 누른 후 다음 셀로 이동이 체크되어 있는지 확인합니다.
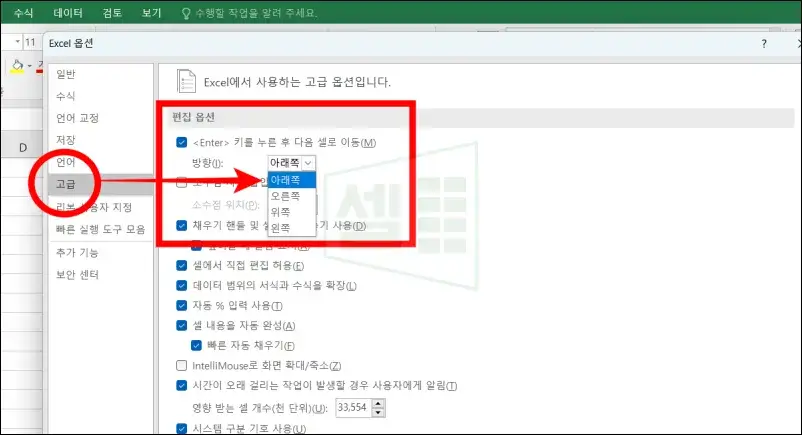
엔터 키를 누른 후 다음 셀로 이동을 체크했다면 아래에 방향의 선택박스를 클릭하여 방향을 선택합니다.

아래쪽 ⏩ 오른쪽으로 변경하고 확인버튼을 누르면 특정 셀에서 ENTER 키를 누르면 셀 포인터가 오른쪽으로 이동합니다.
이렇게해서 엑셀 엔터키 누르면 오른쪽으로 이동방향 옮기는 방법에 대해 알아봤습니다.
이외 다양한 엑셀에 대한 팁을 공유하고 있으니 즐겨찾기 해두시고 수시로 확인해보시기 바랍니다.