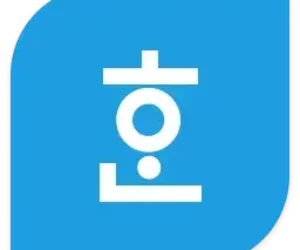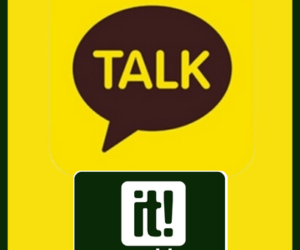엑셀 파일(xls)을 PDF 파일로 변환 및 저장 하는 가장 간단한 방법을 알려드리도록 하겠습니다.
별도의 프로그램을 사용하지 않고, 엑셀 프로그램만으로도 PDF 저장 및 변환이 가능하기 때문에 기억했다가 잘 활용해보시기 바랍니다.
만약, 엑셀 프로그램이 없는 상황이라면 링크를 통해 웹사이트에서 PDF로 변환해보시기 바랍니다.
엑셀 파일을 PDF 파일로 저장 및 변환 하려면
- [파일] 클릭 > [내보내기] > [PDF/XPS 문서 만들기] 클릭
- 2007 버전에서는 [다른이름으로 저장] > [Adobe PDF(A)] 클릭
- 저장할 위치를 지정 후 [옵션] 클릭
- 게시대상 > [전체 통합문서] 선택 후 확인
- [PDF 또는 XPS로 게시] 창에서 [게시] 클릭
XPS(XML Paper Specification)는 마이크로소프트사의 새로운 전자문서 형식
엑셀 프로그램에서 상단 메뉴에서 [파일] 탭을 클릭하면 백그라운드 메뉴가 나오고 여기서 왼쪽에 [내보내기] 메뉴를 클릭합니다.
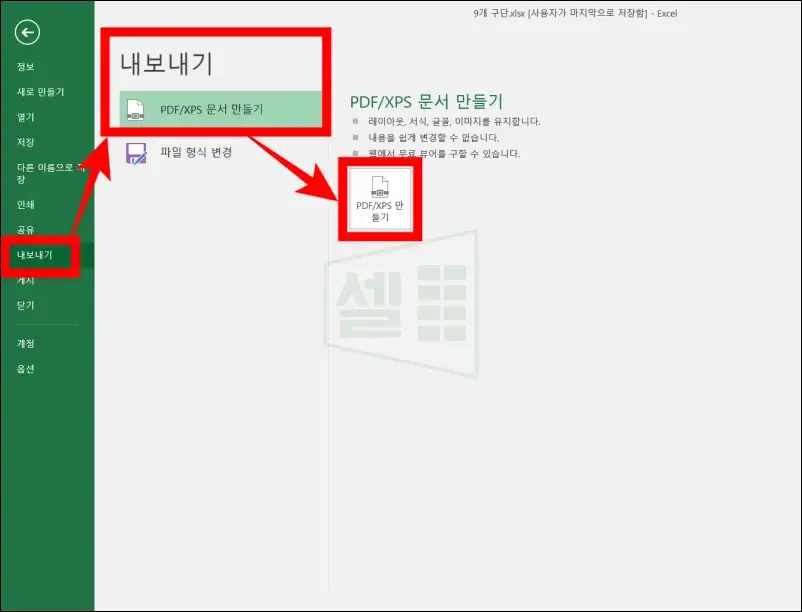
그러면 오른쪽에 [PDF/XPS 문서 만들기]라는 메뉴가 나오는데 이걸 눌러주면 저장할 위치를 지정할 윈도우 탐색기가 나오게 됩니다.
파일의 시트가 1개인 경우
엑셀 문서의 시트(Sheet)가 1개인 경우에는 저장할 위치에서 바로 저장을 누르면 PDF 파일이 완성됩니다.
하지만 시트가 여러 개인 경우에는 [옵션]에서 설정을 변경하지 않으면 첫 번째 시트만 저장되기 때문에 시트의 갯수가 2개 이상인 경우는 아래를 참고해주세요!
파일의 시트가 2개인 경우
시트가 2개인 경우에는 모든 시트가 PDF 파일에 담겨져야 되기때문에 옵션 메뉴에서 보여지는 부분을 수정해야 합니다.

저장할 위치의 폴더로 이동한 상태에서 [게시]를 누르지 말고, [게시] 버튼 위에 있는 [옵션] 버튼을 눌러줍니다.
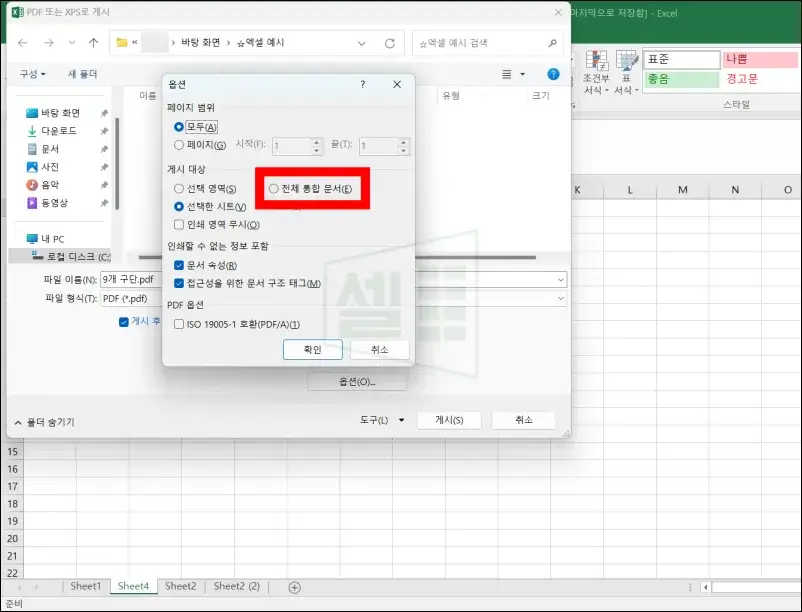
그러면 PDF/XPS 문서 만들기 옵션 메뉴로 이동하는데 여기서 게시 대상을 [전체 통합 문서]로 선택합니다.
엑셀 PDF 저장 최적화 옵션
[옵션] 버튼 위에 보면 최적화라고 해서 표준과 최소 크기를 선택할 수 있도록 선택창이 있는데요!
- 표준(온라인 게시 및 인쇄)
- 최소 크기(온라인 게시)
제가 직접 인쇄를 해보니 최소 크기로 저장하여 프린트 할 경우 글자나 이미지가 선명하지 않는 경우가 많았습니다.
따라서 엑셀을 PDF 변환하고, 프린트도 해야할 파일이라면 가급적 표준으로 지정하고, 인터넷에 업로드하는 경우에만 최소 크기를 선택하시길 추천드립니다.
이렇게해서 엑셀 Xls to PDF 변환 및 저장하는 방법에 대해 알아봤습니다. 별도의 프로그램 없이 내장된 기능을 활용해서 다양한 확장자로 변경해보시기 바랍니다.
엑셀 커뮤니티 블로그에서는 지금 보고 계시는 꿀팁 외에도 많은 Tip, 노하우들을 기록해두었습니다. 즐겨찾기 해두시고 수시로 검색해서 좋은 정보 가져가시기 바랍니다.