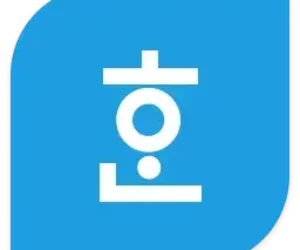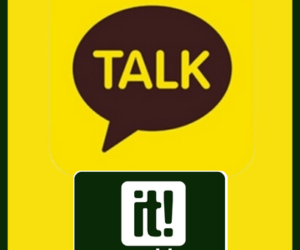윈도우에서 파일명 일괄변경 해야할 때가 있는 cmd 기능을 이용해서 해결할 수 있습니다.
cmd 기능은 윈도우에서 기본적으로 제공해서 별도의 프로그램 설치 없이 일괄변경 가능합니다.
아래에서 파일명 일괄변경 프로그램없이 단번에 해결하는 방법에 대해 알아보겠습니다.
윈도우 cmd 실행하기
Windows11 사용자의 경우 화면 하단의 검색 창에 cmd 라고 입력합니다.

그러면 화면 중앙에 가장 정확 [명령 프롬프트]라고 나오는데 이걸 클릭하거나
오른쪽에 [명령 프롬프트] 앱 열기를 클릭해도 됩니다.
수정할 파일이 있는 위치로 이동하기
cmd 명령 프롬프트를 실행하면 C드라이브의 사용자 – 사용자 이름 폴더가 나옵니다.
확장자, 파일명 일괄변경 할 파일을 이곳에 옮겨두는 방법도 있지만 실제 폴더로 이동하는 방법을 알려드리겠습니다.
파일명 일괄변경 cmd 명령어 알아보기
- REN : 파일의 이름, 확장자 변경하는 명령값
- CD.. : 상위 폴더로 이동하기
- CD [폴더이름] : 폴더이름으로 이동하기
- DIR : 현재 위치에 있는 폴더, 파일명 확인
cd.. 이라는 명령을 통해서 사용자 이름 폴더에서 사용자 폴더로 이동합니다.
그리고 dir 이라고 입력하게 되면 현재 위치에서 보이는 폴더가 나오게 됩니다.
여기서 Public 이라는 폴더에 수정해야할 파일이 있다면 cd Public 이라고 입력하면 폴더로 이동합니다.
만약 이러한 명령어 입력이 복잡하게 느껴진다면 C드라이브의 User > [사용자 이름] 폴더로 수정할 파일을 복사해둡니다.
cmd 명령어로 단번에 수정하기
수정할 파일이 있는 폴더로 이동했거나 파일을 User-사용자 이름 폴더로 옮겼다면 다음은 수정 명령어를 입력하겠습니다.
이 명령어를 입력하면 폴더 내에 해당되는 파일들이 모두 한꺼번에 변경되니 편하게 작업을 할 수 있습니다.

ren [기존 파일명] [변경할 파일명]
ren 이라는 명령어를 통해서 기존 파일명을 알려주고, 변경할 파일명을 적어주면 됩니다.
예를들어 ren a.txt b.txt 라고 입력하게 되면 a.txt 파일은 b.txt파일로 변경됩니다.
파일 확장자 일괄 변경하기
ren *.xls *.xlsx
[*] 여기서 별이 의미하는 명령값은 모든 파일을 의미합니다. 그래서 xls 확장자를 가지고 있는 모든 파일은 xlsx파일로 변경하라는 의미인데요!
이렇게 명령어를 입력하게 되면 확장자가 xls 파일이 모두 xlsx 파일로 변경됩니다.
특정 문자 뒤 값을 모두 지우기
ren 월*.xls 월.xls
이 명령어는 월 뒤에 오는 글자를 모두 지우는 명령어입니다.
예를들어 [24년 1월 고객명단.xls] 라는 파일에 이 명령어를 입력하면 [24년 1월.xls]로 변경됩니다.
하위폴더까지 모두 파일명 변경하기
for /r %x in (*_1.txt) do ren “%x” *_2.txt
만약 수정하고자 하는 폴더에 파일 외에 하위폴더가 하나더 있다면 한번에 작업할 수 있는 방법이 있스빈다.
for 명령어를 통해서 해당 폴더의 파일 뿐만아니라 하위폴더까지도 모두 변경할 수 있습니다.
*_1.txt 파일 형태의 이름을 *_2.txt 파일로 변경하고자 한다면 위 명령어를 입력하면 됩니다.