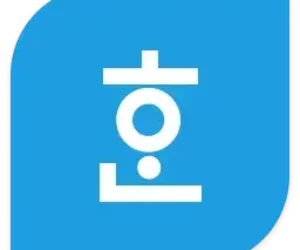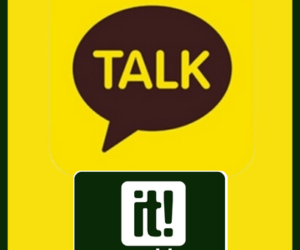엑셀 수식에서 특정 셀의 값을 고정시키는 절대값 사용을 잘 하려면 단축키 사용이 필수입니다.
특정 셀 값을 고정시키지 않고 자동채우기를 할 경우 기준값이 계속 변경되니 짜증날수 있는데요
아래에서 엑셀 절대값 쉽게 적용하는 단축키 꿀팁에 대해 알아보도록 하겠습니다.
절대값 지정이 필요한 이유
예를들어 계란 판매가를 계산할 때 계란의 단가를 일괄적인 마진율을 곱해주는 수식을 세웠다고 가정해보겠습니다.
마진율은 30%로 고정된 상태에서 계란의 종류에 따라 곱해져야 하는데 절대값을 쓰지않으면 문제가 발생합니다.
이때 바로 자동채우기를 하면 첫 셀에는 0.03을 곱하지만, 두번째 셀부터는 값이 없는 D3, 세번째는 가격이라는 문자가 곱해집니다.

하지만 절대값($)을 사용하게 되면 마진율은 30%로 고정된 상태에서 수식만 변경되는 것이죠!
엑셀 절대값 지정하는 단축키
절대값 지정 단축키 : F4 키 누르기
절대값을 수동으로 지정하는 방법은 기준값의 셀 주소 입력 시 행(Row)과 열(Column) 앞에 $(Shift+4)를 붙이면 됩니다.
이렇게 알려드리면 이해가 안되실수 있으니 예를 들어서 설명해보도록 할께요!
예를 들어 A1 셀을 절대값으로 지정하려면 $A$1 과 같이 문자와 숫자 앞에 달러($)를 붙이면 됩니다. 쉽죠?

하지만 한개씩 $를 입력하는 것은 매우 번거로운 일입니다. 그래서 우리는 단축키를 사용해야됩니다.
| F4 한번 | F4 두번 | F4 세번 | F4 네번 |
|---|---|---|---|
| 행+열 고정 | 행만 고정 | 열만 고정 | 고정값 해제 |
F4 단축키는 누를 때마다 절대값 형태가 변경됩니다(A1 → $A$1 → A$1 → $A1 순서)

엑셀 절대값 지정하는 순서
- 절대값 지정이 필요한 셀을 클릭
- 단축키(F4)를 눌러서 절대값으로 변경
- 절대값 변경된 것을 확인하고 수식완성
- 자동채우기 실행
위 방법대로 절대값을 지정하면 자동채우기를 하더라도 기준값이 변하지 않습니다.

엑셀에서 수식을 사용할 때는 상황에 따라 특정 셀을 절대값으로 고정해야 할 때가 많습니다.
단축키 F4를 이용하면 절대값 지정을 빠르고 쉽게 할 수 있어 수식 작업 효율이 높아지니 꼭 기억해두시기 바랍니다.
이러한 꿀팁을 익혀두면 엑셀 작업의 정확성과 효율성을 한층 높일 수 있으니 제 블로그에 자주 놀러와주시기 바랍니다.