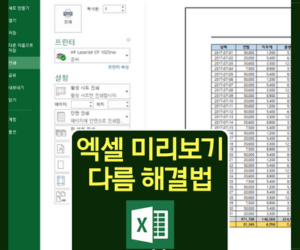엑셀 표 복사해서 다른 시트에 그림으로 붙여넣기
업무를 하다보면 다른 엑셀의 자료를 캡쳐해서 사용해야할 때가 있는데 이번에는 엑셀 표 복사해서 그림으로 붙여넣는 기능을 알아보겠습니다.
그림으로 붙여넣는 대표적인 방법이 프린트 스크린인데 원하는 부분만 넣기에는 약간의 노가다 작업을 해야하는데 엑셀의 그림으로 붙여넣기 기능을 활용하면 노가다 없이 그림을 붙여넣을 수 있습니다.
아주 간단하게 표를 복사해서 그림으로 붙여넣는 방법, 지금부터 알려드리겠습니다.
복사할 엑셀 표 선택하기

복사할 대상을 먼저 정한 후 복사하기(컨트롤 Ctrl+C, 또는 마우스 오른쪽 복사클릭)를 눌러줍니다.
복사하기가 적용되었다면 표에 점선 테두리가 생길거니 화면을 보시고 참고해주시기 바랍니다.

복사가 끝났다면 이제 붙여넣어야 하는데요~ 흔히 사용하는 컨트롤+C, 컨트롤+V가 아닌 다른 붙여넣기를 할겁니다.
오늘은 그림으로 붙여넣는 방법이기때문인데요~ 컨트롤+V로 붙여넣을 경우에는 엑셀 표로 들어갈거기때문에 수정이 됩니다. 그림으로 붙여넣으면 수정이 안되겠죠?
붙여넣기 옵션 > 기타 붙여넣기 옵션 > 그림 선택

▲ 붙여넣기 옵션에서 기타 붙여넣기 옵션 > ‘그림’ 선택
먼저 붙여넣을 위치에 커서를 옮겨두시구요~ 그런다음 왼쪽 상단에 보시면 붙여넣기가 있는데 화살표 아래(▼)를 눌러주시면 붙여넣기의 다른 옵션들이 보이게 됩니다.
여기서 가장 밑에 있는 ‘기타 붙여넣기 옵션’을 눌러주시구요~ 그런다음 3번째 있는 메뉴인 ‘그림’을 눌러주시면 됩니다. 파일철에 그림모양이 그려져있는 거니 쉽게 찾으실수 있을겁니다.
해당 아이콘을 눌러주면 복사가 완료됩니다. 복사된 표(그림)를 한번 보도록 하겠습니다.
그림으로 표 복사해서 붙여넣기 완료!

▲ 표가 그림으로 복사해서 붙여넣기 되었습니다
그림으로 복사해서 붙여넣기가 완료되었습니다. 복사하고 싶은 표를 그림으로 찍어서 붙여놓은거라 생각하시면 되는데요~ 복사 옵션중에 ‘그림’과 ‘연결된 그림’의 차이는 연동이 되느냐 안되느냐의 차이입니다.
오늘 배운 ‘그림’의 경우에는 표를 캡쳐해서 붙여넣는 기능이라서 수정이 안됩니다. 하지만 ‘연결된 그림’의 경우에는 말 그대로 연결되었기때문에 처음 복사한 표를 수정하면 연동되어 같이 수정이 됩니다.
이런 차이가 있으니 연동해서 복사붙여넣기 하고 싶으신분은 다른 포스팅을 참고하시기 바랍니다.