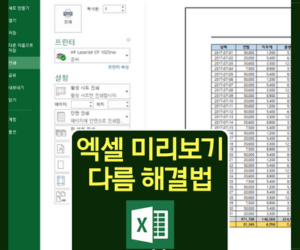엑셀 서식의 숫자를 년월일로 자동 바꿔놓기
엑셀 작업을 하다보면 빠지지않고 작성하는 것이 바로 작성일인데요~
오늘은 이 작성일을 숫자만 넣어도 자동으로 년월일(요일)로 바꿔지는 셀 서식에 대해 알아보도록 하겠습니다.
매번 00년 0월 0일(월요일) 넣기는 너무 번거롭잖아요?
셀서식을 잘 활용한다면 쉽게 바꿀수도 있고, 또 내가 원하는 스타일로도 얼마든지 바꿀수 있으니 천천히 읽어보시기 바랍니다.
1. 변경할 날짜가 있는 셀을 선택 후 컨트롤(Ctrl)+1

현재 발행일에 들어가 있는 날짜는 2016-03-04가 입력되어 있습니다. 발행일에는 3월 4일로만 작성되어 있는데요~
누군가가 셀 서식을 건드리긴 했나봅니다. 이렇게 해도 어차피 사용하기 애매한 상태인데요~
저는 숫자만 넣어도 년-월-일(요일) 까지 나오도록 수정해보도록 하겠습니다.
2. 셀 서식에서 yyyy-mm-dd(aaa)를 입력

앞서 말씀드린대로 저는 “년-월-일(요일)”이 나타나도록 서식을 수정하였습니다.
그러기 위해서는 “yyyy-mm-dd(aaa)”를 사용자지정란에 넣어주고 확인을 눌러주면 됩니다.
여기서 y는 년, m은 월, d는 일을 뜻하고, a는 요일을 의미합니다.
즉, yyyy-mm-dd(aaa)는 날짜를 “연도-월-일(요일)” 형식으로 표시하게 해줍니다.
3. 셀 서식 수정후 확인 완료!

아주 간단한 셀 서식 수정만으로도 이렇게 날짜를 원하는 형식으로 사용할수 있어졌습니다.
yyyy-mm-dd(aaa)의 의미를 앞에서 알려드렸는데요~ 이걸 응용하게되면 원하는 스타일로 얼마든지 변경하실수 있습니다.
엑셀 서식, 양식 등을 사용하실때 유용하게 쓰시기 바랍니다^^
이상으로 엑셀 서식의 숫자를 년월일(요일)로 자동 바꿔넣기(셀 서식) 포스팅을 마치겠습니다!