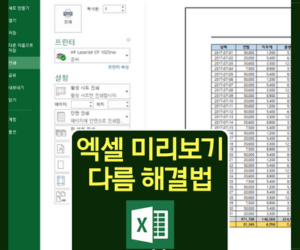엑셀 빠른실행 도구모음 활용방법
일명 직장인들의 퇴근시간을 당겨주는 단축키, 엑셀에서 빠질수없는 빠른실행 도구모음입니다.
한글 단축키만큼이나 엑셀에서도 많이 사용하는것이 바로 빠른실행 도구모음인데요~
이걸 쓰냐 안쓰냐에 따라 키보드로 작업을 끝낼수있는 작업을 마우스를 한번더 잡고 커서를 움직여야하는 시간과의 싸움을 해야합니다.
엑셀 사용자들이 가장 많이 쓰는 단축키에 대해서는 위 링크를 참고해주시구요~ 이런 꿀같은 단축키를 지정하는 방법에 대해 알아보도록 하겠습니다.
첫번째 방법. 상단에서 마우스 우클릭

상단메뉴에서 마우스 우클릭을 하면 리본 메뉴 사용자 지정이라는 메뉴가 나오는데, 이걸 클릭하면 엑셀 옵션창이 실행 됩니다.
여기서 리본 메뉴 사용자 지정 바로 아래가 빠른실행 도구모음이기때문에 여기를 통해서 바로 설정이 가능합니다. 헷갈리신다면 두번째 방법으로 설정해보세요
두번째 방법. 상단메뉴 > 옵션


파일을 누르게되면 파일열기부터 저장 등의 메뉴가 보이실건데요~ 좀더 밑으로 내려보시면 옵션이라는 글자를 보실수 있으실겁니다.
옵션을 누르시면 왼쪽에 빠른실행도구모음 메뉴가 나오는데 여기서 단축키를 설정하시면 되겠습니다.
세번째 방법. 다이렉트로 추가하기

저는 세번째 방법을 가장 선호하는데요~ 자주사용하는 엑셀 메뉴와 아이콘이 있다면 해당 메뉴와 아이콘에 마우스 커서를 올려둔 다음
우클릭을 하시면 빠른 실행 도구 모음에 추가라는 버튼이 보이실겁니다. 그걸 눌러주면 바로 등록이 되구요~
이렇게 추가를 하게되면 신속하게 추가할수는 있지만 본인이 원하는 조합(예를들자면 컨트롤키+K(알파벳) 으로 세부적인 지정)은 어렵습니다.
빠른실행 도구모음의 구성 단축키
ALT + 1번 : 자동저장, ALT + 2번 : 저장
ALT + 3번 : 실행취소, ALT + 4번 : 다시실행으로
지정되어있기때문에 새롭게 추가하는 빠른실행 도구들은 자연스럽게 ALT + 5번부터 지정이 됩니다.


좀더 자세히 보시라고 이미 지정된 빠른실행 도구들에 대해 확대해서 캡쳐해봤는데요~
이제 빠른실행 도구모음에 대해서 이해가 되실것 같은데 저만 그런건가요? ㅎㅎ
사용법은 크게 어렵지않습니다. 마우스 커서로 클릭하던 것을 좀전에 빠른실행 도구모음에 추가하였으니 클릭대신 키보드로 버튼을 조합해서 눌러주면 됩니다.
(빠른실행 도구모음을 지정했다고해서 마우스클릭이 안되는것은 아닙니다. 키보드와 마우스 모두 가능합니다)

이렇게 셀 병합하고 가운데 맞춤을 하고싶다면 원하는 셀을 드래그한다음 빠른실행 도구모음에 추가한대로 ALT(알트)+숫자5를 눌러주면 바로 병합이 됩니다.
왜 숫자 5번인지는 앞서 말씀드렸으니 생략할께요~
앞으로도 직장인들의 퇴근시간을 줄여주는 엑셀 팁과 함수에 대해 포스팅할테니 많이 읽어주세요~