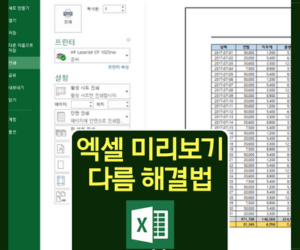엑셀 숨기기 와 숨기기 취소 방법과 단축키 정리
현황을 작성할 때 삭제하기에는 애매하고, 엑셀 숨기기 해놓고 싶을 때가 있습니다.
나중에 다시 보려면 숨겨놓는것이 좋은데요! 단축키 한번에 숨기기를 했다가 숨기기를 취소 할 수 있습니다.
아래에서 엑셀 숨기기와 숨기기 취소 방법에 대해 단축키로 알려드리겠습니다.
1. 엑셀 행 숨기기와 숨기기 취소 단축키
행 숨기기 단축키 : 컨트롤(Ctrl)+9(숫자)
행 숨기기 취소 단축키 : 컨트롤(Ctrl)+시프트(Shift)+9(숫자)
예시로 제가 월드컵 조별 예선이라는 표를 만들었습니다.
실제로 진행하는 예선은 아니고 임의로 만든 표이니 참고만 하시기 바랍니다 ^^(당연히 저대로면 결승 가는거겠죠? ㅎㅎ)
먼저 행(가로) 숨기기 하는 방법에 대해 알려드리겠습니다.
숨기고 싶은 행을 선택한 후에 키보드의 컨트롤(Ctrl)+9(숫자)를 동시에 누릅니다. 컨트롤 키를 누른상태에서 9번을 눌러도 됩니다.
이렇게하면 해당 행(가로)이 숨기기 처리가 되는데, 숨기기 취소를 하려면 컨트롤(Ctrl)+시프트(Shift)+9(숫자)를 눌러주면 됩니다.
시프트만 추가하면 취소라는 것을 인지하시면 됩니다.
2. 엑셀 행 숨기기와 숨기기 취소 단축키
열 숨기기 단축키 : 컨트롤(Ctrl)+0(숫자)
열 숨기기 취소 단축키 : 컨트롤(Ctrl)+시프트(Shift)+0(숫자)

이번에는 열(세로)을 숨겨보도록 하겠습니다.
숨기고 싶은 열을 선택하고 컨트롤(Ctrl)+0(숫자)을 누릅니다. 그러면 해당 열이 숨기기 처리가 됩니다.
숨기기 처리한 열을 숨기기 취소하고 싶다면 컨트롤(Ctrl)+시프트(Shift)+0(숫자)를 누릅니다.
그러면 다시 숨겨졌던 열이 나타나면서 되돌릴수 있게 됩니다.
한가지 팁! 행과 열이 가로인지 세로인지 헷갈릴 때가 있는데요!
행=가로(헹거=가로로 옷을 건다), 열=세로(열쇠로) 이렇게 외우시면 절대 잊어버리지 않으실겁니다.
3. 컨트롤(Ctrl)+시프트(Shift) 단축키가 안될 때
왼쪽 하단 검색 [키보드] 입력 > [입력 설정] 메뉴 클릭
고급 키보드 설정 > [입력 도구 모음 옵션] 클릭
텍스트 서비스 및 입력 언어 > [고급 키 설정] > 키 시퀀스 변경
키 시퀀스 변경 > 자판 배열 전환 > [할당되지 않음] 선택

단축키가 안될 때가 있습니다. 이럴 때는 윈도우 키보드 속성을 바꿔줘야 합니다.
크게 어렵지 않으니 사진과 글자를 보면서 따라해보시기 바랍니다.

왼쪽 하단의 윈도우10 검색창에 키보드를 입력하고, 입력설정을 클릭합니다.
그러면 고급 키보드 설정으로 들어가게 되고, 여기서 입력 도구 모음 옵션이라는 파란색 글자를 눌러줍니다.

텍스트 서비스 및 입력 언어 메뉴로 들어오게 되는데요! 상단의 탭을 눌러서 고급 키 설정 메뉴로 들어갑니다. 여기서 하단의 키 시퀀스 변경 버튼을 눌러줍니다.
이곳에서 컨트롤(Ctrl)+시프트(Shift) 조합키 설정이 되어 있는 것을 해제 할 것입니다.

자판 배열 전환에서 할당되지 않음을 클릭하고 확인을 누르게 되면, 좀 전까지 안되던 단축키가 작동하는 것을 확인할 수 있습니다.

이렇게해서 엑셀 숨기기와 숨기기 취소에 대해 알아봤습니다. 끝까지 읽어주셔서 감사합니다!