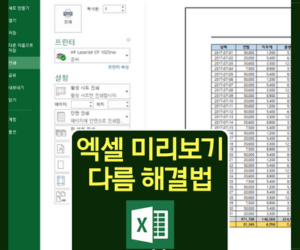한셀 셀 너비 글자에 맞추기
한셀에 글자를 작성하다보면 한셀 셀 너비 글자에 맞추기 해야할 때가 있습니다.
이럴 경우 깔끔하게 정리하고 싶었는데 간격이 좁아서 무슨 글자인지 못알아볼때가 많은데요! 아주 간단한 방법으로 셀 너비(열 너비)를 조절할 수 있습니다.
- 열 너비 숫자(수치)로 직접 설정하기
- 열 너비 클릭 두번으로 조절하기
셀 너비(열 너비)를 조절할수 있는 방법은 크게 두가지입니다. 직접 숫자를 입력하거나, 마우스 클릭 2번으로 조절하는 방법인데요!
글자만으로는 이해가 안되시는 분들을 위해서 간략하게 실습을 해보면서 알아보겠습니다.
1. 열 너비 숫자(수치)로 직접 설정하기
먼저 긴 글을 특정 셀에 입력합니다. 특정 셀이라 함은 글자를 입력할 임의의 셀을 의미하는데요!
저는 예를 들기위해서 B3 셀에 입력한 것이니 본인이 글자를 입력할 셀이 직접 글자를 입력하시면 됩니다.

셀 너비를 직접 입력해야하기 때문에 우선 현재 너비를 확인해야 합니다.
현재 셀 너비를 확인하는 방법은 해당 셀의 우측 모서리를 원클릭으로 누르고 있으면 너비가 얼마인지 말풍선으로 나오는데요!
현재 기본값으로 입력되어 있는 너비는 8.10(88픽셀)인 것을 알수 있습니다.
현재 셀이 입력된 글자는 ‘동해물과 백두산이 마르고 닳도록’이라는 글자인데요! 이 글자를 넓게 나오게 하려면 적어도 20은 줘야할것 같습니다.

해당 글자가 입력되어 있는 셀을 전체 선택한 뒤에 오른쪽 마우스를 누릅니다.
한가지 팁은 B3셀이라면 B라고 적혀있는 글자에 오른쪽 클릭을 하게되면 전체 선택과 함께 설정 메뉴가 나오게 됩니다.
여기서 중간 부분을 지나서 열 너비 지정(W)이라고 적혀있는 글자를 눌러줍니다. 이 메뉴를 통해서 열 너비를 직접 입력할 수 있게 됩니다.

열 너비를 직접 숫자로 입력할 수 있습니다. 기본값이 8.10(88픽셀)이었으니 보다 넓게 20으로 지정해보겠습니다.
만약 열 너비가 0으로 입력하게 되면 숨긴 열이 되니, 열을 숨기고 싶을때는 0을 입력하면 되겠습니다.

열 너비 값에 20을 넣고 확인을 누르니 보시는 것과 같이 넓어진 셀을 확인할 수 있습니다.
현재 셀 안에 글자는 줄 바꿈을 한 상태라 깔끔하게 보이는데요! 이어서 썼다면 아마 백두산이 다음에 마르고가 붙어서 나왔을 겁니다.
2. 열 너비 클릭 두번으로 조절하기
다음은 직접 수치를 입력하는 것이 아니라 입력된 글자만큼 셀 너비를 넓히는 방법입니다.
이 방법은 정확히 글자만큼한 셀을 넓히고 싶을때 사용하면 유용합니다.

앞선 1번과 마찬가지로 글자를 입력합니다. ‘동해물과 백두산이 마르고 닳도록’을 입력했습니다. 기본값 셀에 입력했더니 역시나 글자가 좁은 공간에 입력된 모습입니다.

여기서 아까 셀 너비를 확인했던 모서리를 한번 꾸욱 누르고 있으면 셀 너비를 확인할 수 있었는데요!
이번에는 이 모서리를 ‘두번’ 클릭해보겠습니다. 더블 클릭하게 되면 글자의 가로폭 만큼 자동으로 넓어집니다.

이렇게 ‘동해물과 백두산이’만큼 셀이 넓어진 것을 확인할 수 있습니다.
만약 ‘동해물과 백두산이 [줄바꿈] 마르고 닳도록’을 이어서 작성했다면 더 넓게 너비가 선택되었을 겁니다.
이렇게해서 한셀과 엑셀에서 사용가능한 셀 너비 지정하는 방법에 대해 알아봤습니다.