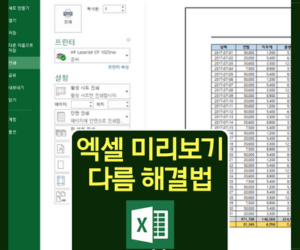작업 표시줄 색상 윈도우 변경하는 방법
칙칙한 작업 표시줄 색상을 변경하고 싶다면 아주 간단한 방법으로 원하는 색상을 선택할 수 있습니다.
명확한 작업표시줄의 구분은 작업 능률 향상에도 큰 도움을 줍니다.
아래에서 작업 표시줄 색상 윈도우 변경하는 방법에 대해 알아보겠습니다.
작업 표시줄 색상 메뉴 위치
- 윈도우 마크 > 마우스 오른쪽 클릭 > 설정 메뉴
- 설정 > 개인 설정 > 색(테마 컬러, 투명 효과, 색 테마)
작업 표시줄 색상 변경을 위해서는 윈도우의 설정 메뉴로 진입해야 합니다.
먼저 화면 아래의 윈도우 마크에 마우스 커서를 갖다대고 마우스 오른쪽 클릭을 하면 하위메뉴가 나오는데 <설정> 메뉴를 눌러줍니다.

설정 메뉴에 들어오면 왼쪽에 시스템부터 Windows 업데이트까지 다양한 메뉴가 나오게 됩니다.
여기서 <개인 설정> 메뉴를 누르고 색(테마 컬러, 투명 효과, 색 테마)를 눌러줍니다.
여기까지 오셨다면 90%는 완료했습니다. 이제 원하는 색상만 머리속에 떠올리고 선택해주시면 됩니다.
작업 표시줄 색상 넣기
- 테마 컬러 > 시작 및 작업 표시줄 테마 컬러 표시 > 켬
색 메뉴에 들어오면 모드 선택, 투명 효과, 테마 컬러 이렇게 구분됩니다. 작업표시줄 색상에 사용하는 메뉴는 테마 컬러로 기본적으로 <수동>으로 설정되어 있습니다.

🔼 개인 설정 > 색 > 테마 컬러 > 수동
<수동>인 상태에서 원하는 색상을 선택하고, 아래로 내리면 시작 및 작업 표시줄 테마 컬러 표시라는 부분에 끔이라고 되어 있는 것을 확인할 수 있습니다.


이곳을 켬으로 바꿔주시면 원하는 색상으로 작업표시줄 색상이 변경된 것을 알 수 있습니다.
제목 표시줄 및 창 테두리에도 색상 넣기
- 테마 컬러 > 제목 표시줄 및 창 테두리에 테마 컬러 표시 > 켬
작업 표시줄 외에도 제목 표시줄과 창 테두리에도 색상을 넣을 수 있습니다.
마찬가지로 원하는 색상을 선택한 후 아래로 내리면 제목 표시줄 및 창 테두리에 테마 컬러 표시라는 부분이 끔으로 처리된 것을 알 수 있습니다.

🔼 제목 표시줄 및 창 테두리에 테마 컬러 표시 > 끔
이 부분을 켬으로 바꿔주시면 제목 표시줄 뿐만아니라 창 테두리에도 색상이 들어가는데요!
저는 계산기 기본프로그램을 예로 한번 보여드리겠습니다.

노란색을 선택한 후 제목 표시줄 및 창 테두리에 테마 컬러 표시를 켬해주면 위 사진과 같이 노란색으로 제목 표시줄과 창 테두리가 변경된 것을 확인할 수 있습니다.

이렇게해서 작업 표시줄, 제목 표시줄 및 창 테두리에도 색상 윈도우 변경하는 방법에 대해 알아봤습니다. 제 블로그에는 윈도우 팁 외에도 엑셀 팁을 공유하고 있는데요! 다른 게시물들도 봐주시면 감사하겠습니다.