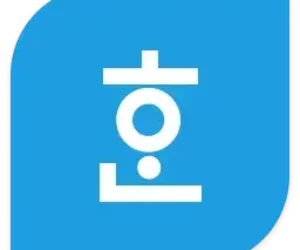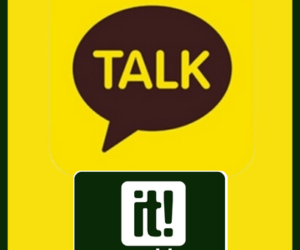마우스를 쓰지않고 셀 이동 단축키 키보드로 사용하면 작업 시간을 훨씬 단축 시킬 수 있습니다.
안쓰면 손해보는 엑셀 상황별 셀이동 단축키에 대해 알아보도록 하겠습니다.
데이터를 입력할 셀로만 이동하는 방법
- 데이터가 입력될 셀들의 범위를 선택
- 셀 서식(Ctrl+1번)창에서 [보호] > [잠금] 해제
- [검토] – [보호] – [시트보호]를 클릭 후 확인
- 탭(Tab) 키를 누르면 데이터를 입력할 셀로만 커서 이동
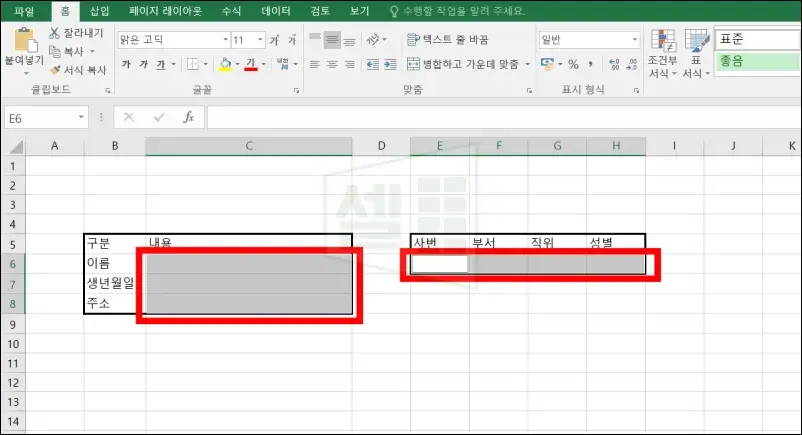
데이터를 입력하고자 하는 셀에서만 이동하고 싶다면 이 방법을 이용하면 마우스 없이 빠르게 현황을 입력할 수 있습니다.
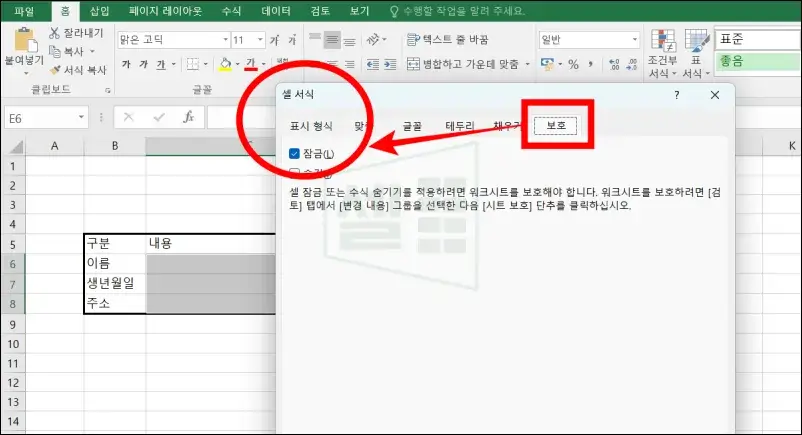
먼저 셀 범위를 컨트롤(Ctrl) 키를 이용해서 선택한 후 셀 서식으로 이동합니다. 그리고 [보호]탭에서 [잠금]의 체크를 해제합니다.
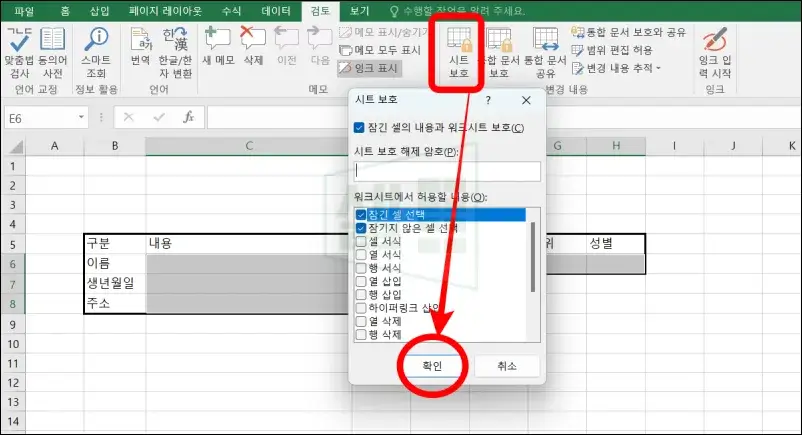
그리고 [검토] 탭에서 [시트보호]를 클릭한 후 바로 확인 버튼을 누릅니다(다른 설정은 건드리지 않습니다)
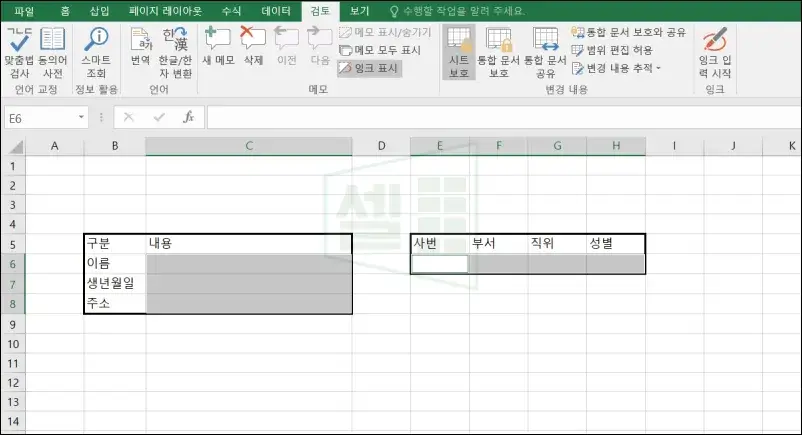
잠금 해제와 시트 보호를 완료했다면 탭(Tab)키를 누르면 입력해야할 창만 이동하게 됩니다(중간에 빈칸들은 패싱하는 것을 볼 수 있습니다)
✅ 탭(Tab)이 아닌 엔터(Enter)키를 이용해서 이동하고 싶다면?
첫 번째 셀이나 마지막 셀로 이동하거나 범위를 지정 단축키
- 첫번째 셀로 이동 : 특정 셀 지정 후 Ctrl+Home
- 마지막 셀로 이동 : 특정 셀 지정 후 Ctrl+End
- 현재 셀~첫번째 셀까지 범위 지정 : Ctrl+Shift+Home
- 현재 셀~마지막 셀까지 범위 지정 : Ctrl+Shift+End

현재 셀을 기준으로 첫번째 셀 또는 마지막 셀로 이동하고 싶을 때는 Ctrl(컨트롤) 키를 이용해서 바로 이동 할 수 있습니다.
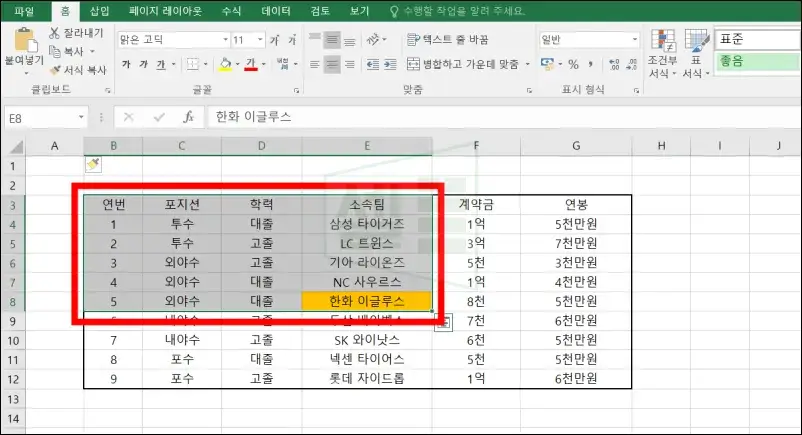
그리고 현재 셀을 기준으로 첫번째 셀까지 선택도 가능한데요! 단축키는 Ctrl(컨트롤)+Shift(시프트)+Home 입니다.

첫번째 셀의 반대인 마지막 셀을 현재 셀을 기준으로 선택하려면 Ctrl(컨트롤)+시프트(Shift)+End 키를 누르면 한번에 선택이 가능합니다.
지정된 셀 범위 내에서만 이동 단축키
- 셀 범위 지정 후 Enter를 누르거나 Shift+Enter(범위 내 역순)을 누름
- 해당 범위 내에서만 셀 포인터가 이동
- Ctrl+.(점)을 누르면 해당 범위의 4개 모서리로 빠르게 이동

지정한 범위 내에서만 이동하고자 한다면 범위를 선택하고, 엔터(Enter)키를 누를때마다 시계방향으로 돌면서 셀 범위가 선택됩니다.
만약 반대 방향(역순)으로 선택하고 싶다면 Shift(시프트)+엔터(Enter)키를 누르면 됩니다.
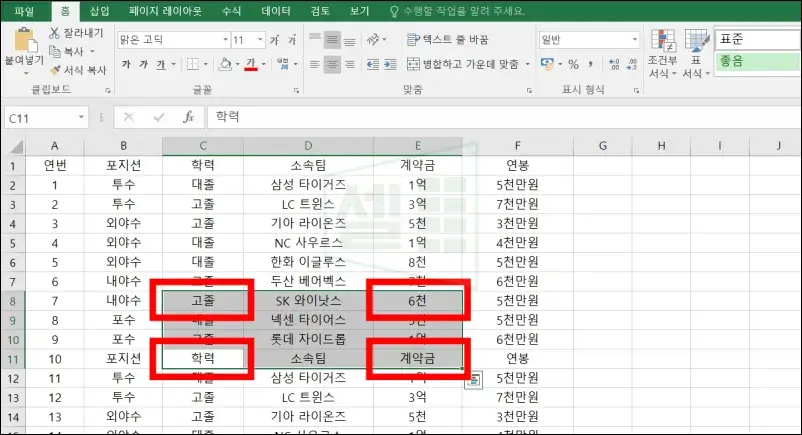
만약 모서리의 셀만 선택하고 싶다면 Ctrl(컨트롤)+.(점)을 누르면 모서리의 4개 꼭지점에 위치한 셀만 돌아가면서 선택됩니다.
시트가 아주 넓을 때 원하는 위치로 셀 이동 단축키
- 셀을 검색하다가 도중에 원하는 위치로 이동하고 싶다면
- 이름상자에 제일 첫번째 주소인 A1을 입력 후 엔터
- 그림과 같이 제일 첫번째 셀로 이동
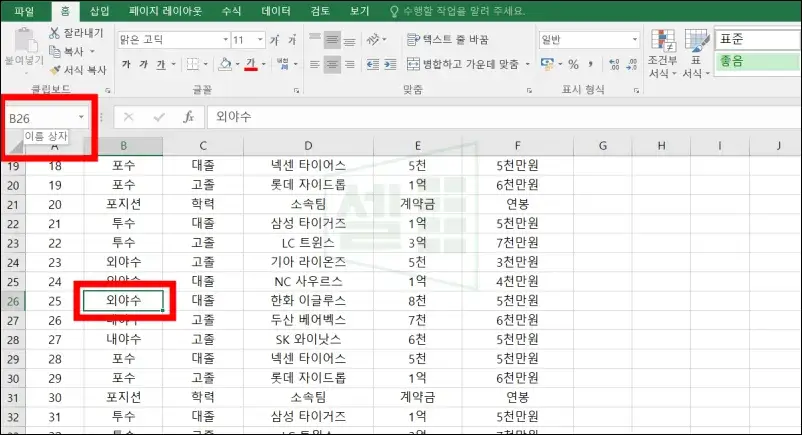
엑셀 현황이 너무 크거나 넓어서 밑에서 작업하다가 첫줄로 이동하려면 보통은 마우스 스크롤을 이용해서 힘겹게 화면을 올리곤 합니다.
이럴 때는 이름상자를 이용해서 즉시 이동이 가능한데요! 현재 B26(외야수)에 위치한 상태에서 가장 첫 줄로 이동해보도록 하겠습니다.
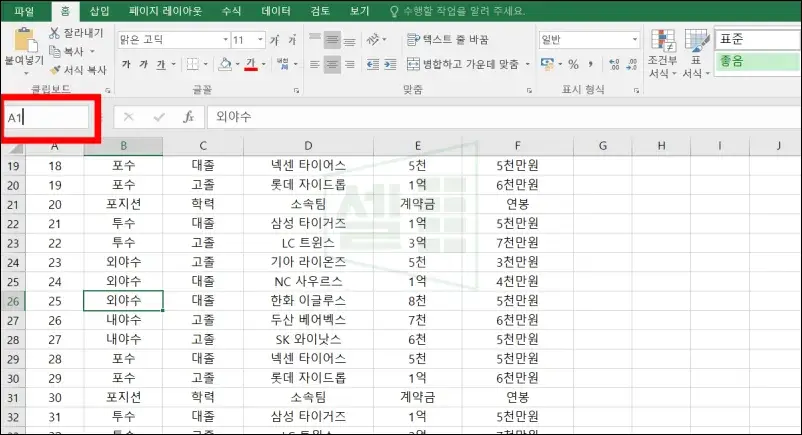
이름상자에 A1(맨 첫줄의 셀 번호)를 입력해보도록 하겠습니다. B26에서 A1으로 바로 이동할 수 있을까요?
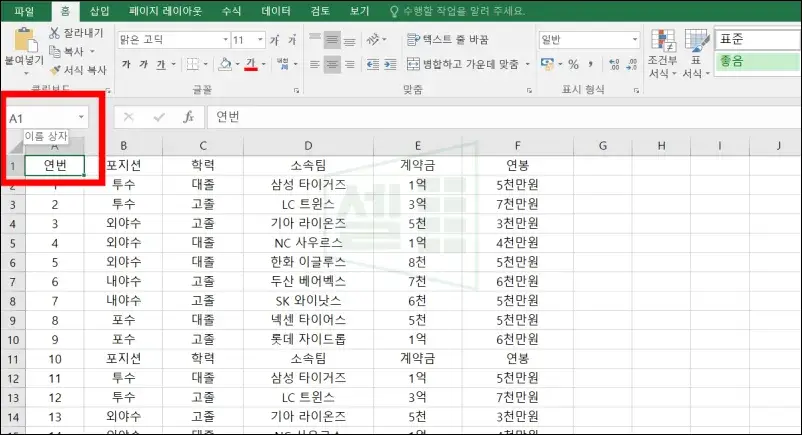
짜잔! 이렇게해서 B26에서 바로 A1으로 즉시 이동했습니다. 저는 이 기능을 화면에 현황이 너무 많아서 화면을 전환 해야할 때 정말 유용하게 사용하고 있습니다.
여러분들도 마우스를 이용하지않고 셀 이동이 가능한 기능들에 적응해서 작업 시간을 효율적으로 단축시켜 보시기 바랍니다.