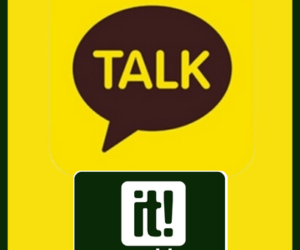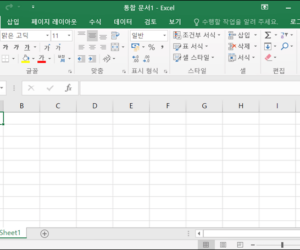엑셀 작업을 마치고 인쇄를 하려고 미리보기 했는데 완전 다름!! 세상에..
정말 간단한 방법으로 해결할 수 있었는데 30분동안 시간만 허비하고 있었습니다.
아래에서 엑셀 미리보기 했을때 작업내용과 불일치 할 경우 해결하는 방법에 대해 알아보겠습니다.
엑셀 미리보기 다름 원인
- 엑셀 버전의 차이로 인해 글자 크기가 다른 경우
- 미리보기에서 내용이 사라져서 안보이는 경우
- 해상도 차이로 인해 완전 다르게 보이는 경우
글자 크기가 작업한 내용과 미리보기(출력물)에서 다르게 보이는 경우, 내용이 안보이는 경우 등등 다양합니다.
가장 첫번째로 확인해야할 부분은 현재 편집하고 있는 파일이 최초 만들어질때 어떤 버전의 엑셀에서 작업했는지 입니다.
그리고 미리보기에서 작업한 내용이 안보인다면 인쇄영역 설정이 제대로 되어있는지 확인해야 합니다.
마지막으로 컴퓨터 간 해상도의 차이로 인해 작업물이 다르게 보이는 경우가 있는데 해결방법에 대해 알아보도록 하겠습니다.
엑셀 미리보기 다름 최신버전으로 해결
미리보기를 했을때 빈칸, 빈줄이 생긴다거나 갑자기 공백이 생겨서 2장으로 늘어난다거나 하는 경우가 있는데요!
이런 경우에는 전달받은 엑셀 파일이 어떤 오피스(Office) 버전에서 작업을 했는지 확인하는 것이 좋습니다.
학교, 은행, 우체국, 관공서 등에서 엑셀 구버전을 사용하는 경우가 있기 때문에 버전의 문제로 이런 문제가 발생하곤 합니다.
특히 이런 문제는 다른 컴퓨터에서 미리보기를 했을때 정상적으로 나타난다면 최신버전으로 단번에 해결할 수 있습니다.

미리보기에서 내용이 안보이는 경우
미리보기 라는 기능은 인쇄를 하기 전에 말 그대로 출력물을 미리 보는 기능이라는 것을 생각해보면 의외로 간단하게 해결할 수 있습니다.
즉, 미리보기에는 인쇄영역으로 설정된 부분만 나타나기 때문에 내용이 안보이는 경우 인쇄영역 설정이 제대로 되었는지 확인해야 합니다.
저는 기존의 파일을 편집하는 과정에서 새로운 내용을 맨 마지막에 추가했는데 그 부분만 인쇄영역에서 벗어나서 보이지 않았습니다.

프린트 할 부분 선택 > 인쇄 영역 > 인쇄 영역 설정
엑셀 인쇄영역 설정으로 이동해서 셀 내용이 입력된 부분을 선택하고 인쇄영역으로 설정해주니 문제가 해결되었습니다.
만약 페이지가 1장이 아닌 2~3장 이상이라면 페이지 나누기 미리보기 기능을 통해서 좀더 세부적으로 확인할 수 있습니다.
보기 탭 > 페이지 나누기 미리보기 > 안보이는 부분 확인
해상도 차이로 인한 문제 해결방법
아주 간혹 같은 환경에서 작업을 했는데 친구의 노트북과 자신의 노트북에서 다르게 보이는 경우가 있습니다.
같은 운영체제(Windows), 같은 엑셀버전 등 모든 환경이 같다고 생각하는데 미리보기 화면이 다르다고 하는데요!

바탕화면 마우스 우클릭 > 디스플레이 설정 > 디스플레이 해상도
제 주변에도 이런 문제를 이야기하는 분이 계셔서 그래픽 설정을 확인해보니 해상도가 서로 달랐습니다.
모니터 화면 크기는 같을지 몰라도 화면을 구성하는 비율이 다를 경우 미리보기가 다르게 나타날 수 있습니다.