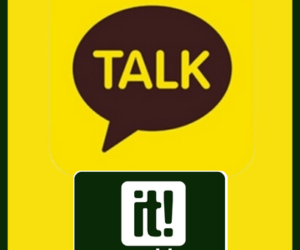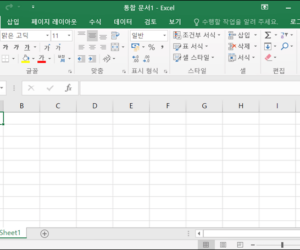한글 단 나누기 일부 및 맞추기, 단축키 간격 선 설정하기
한글 단 나누기 는 학창시절 A4용지를 반으로 나누고 공부했던 것을 떠올리면 쉽게 이해 할 수 있습니다.
한 장의 용지를 나눠서 2장으로 사용하는 기능인데요! 가운데 선을 표시할수도 있고 안보이게 할 수도 있습니다.
아래에서 단 나누기 및 맞추기 그리고 일부, 간격, 선 설정은 어떻게 하는지 함께 알아보겠습니다.
한글 단, 다단 의미와 뜻
- 단 : 한줄로 이루어진 문단을 의미
- 다단 : 둘 이상의 단으로 이루어진 문단을 의미
한글 프로그램에서 [다단 설정] 메뉴를 통해 한페이지에 많은 양의 글, 텍스트를 작성할 수 있습니다.
그리고 다단 기능을 통해 페이지 레이아웃을 편하게 설정할 수 있고 두쪽 모아찍기보다 가독성이 좋습니다.
단 나누기 설정방법
1. 페이지 전체를 단 나누기
A4 용지를 절반으로 나눠보겠습니다. 텍스트를 입력하기 전에 먼저 [쪽] 메뉴를 누르고, [단] 버튼을 찾습니다.
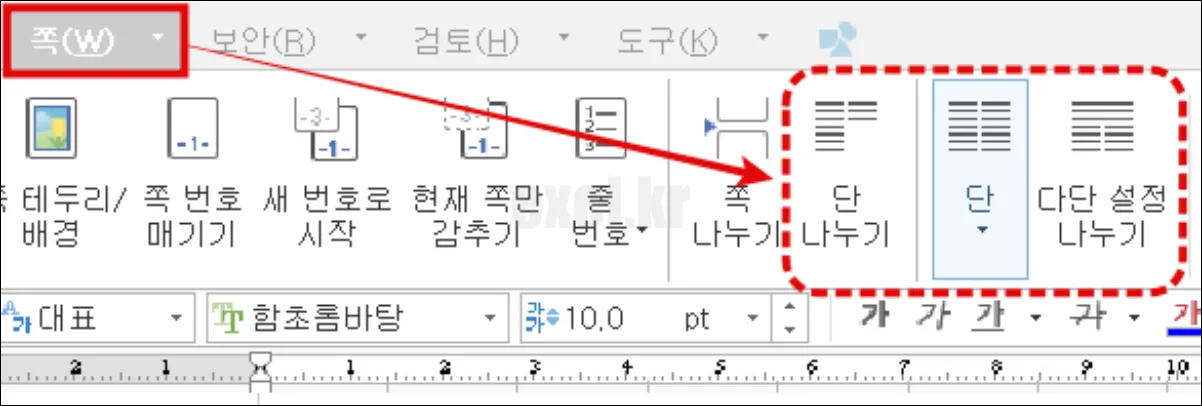
한컴오피스 NEO 기준으로 기본 설정(빨간네모/단 버튼의 모양 아이콘), 간편 설정(파란네모/단 글자와 아래 화살표🔻) 클릭하면 됩니다.
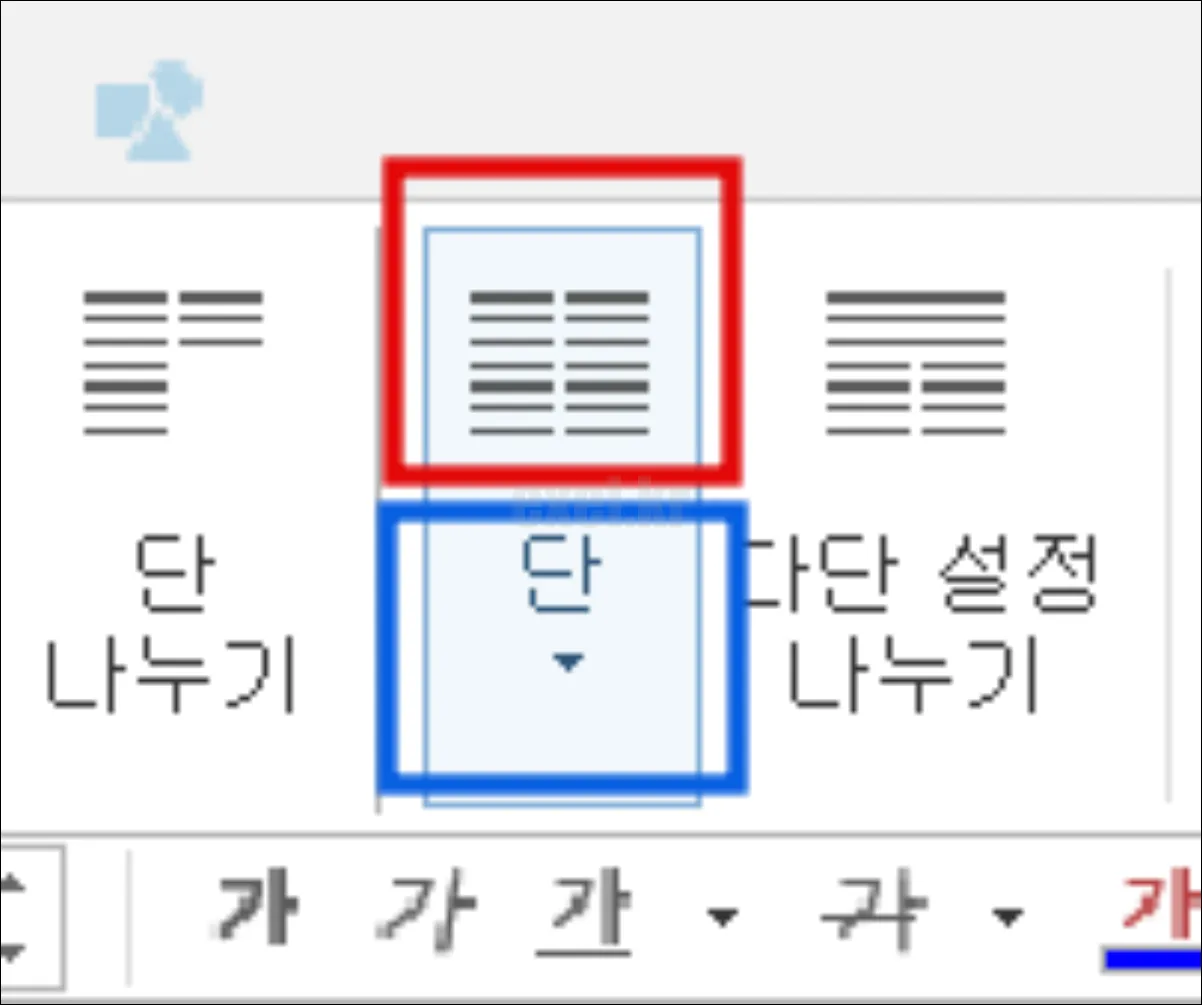
따라서 간단하게 단을 나누고자 한다면 파란색 테두리(단🔻) 누르면, 단 1,2,3,4 설정이 가능합니다.
단을 보다 자세히 설정하고 싶다면 빨간색 테두리(단 아이콘)을 누르면 설정으로 이동하는데요! 다단의 차이는 다음과 같습니다.
- 일반 다단 : 가장 기본적인 다단 편집이며, 한 단씩 차례로 내용을 가득 채움
- 배분 다단 : 마지막 쪽에서 각 단의 높이가 가능한 한 같아지도록 들어가는 내용의 양을 자동을 조절
- 평행 다단 : 하나의 단에서 내용이 채워지지 않더라도 다음 단으로 이동해서 내용 입력이 가능
그리고 자주 쓰이는 모양에서 [둘]을 선택하고, 구분선 넣기의 체크 박스에 체크(✅) 표시를 합니다.
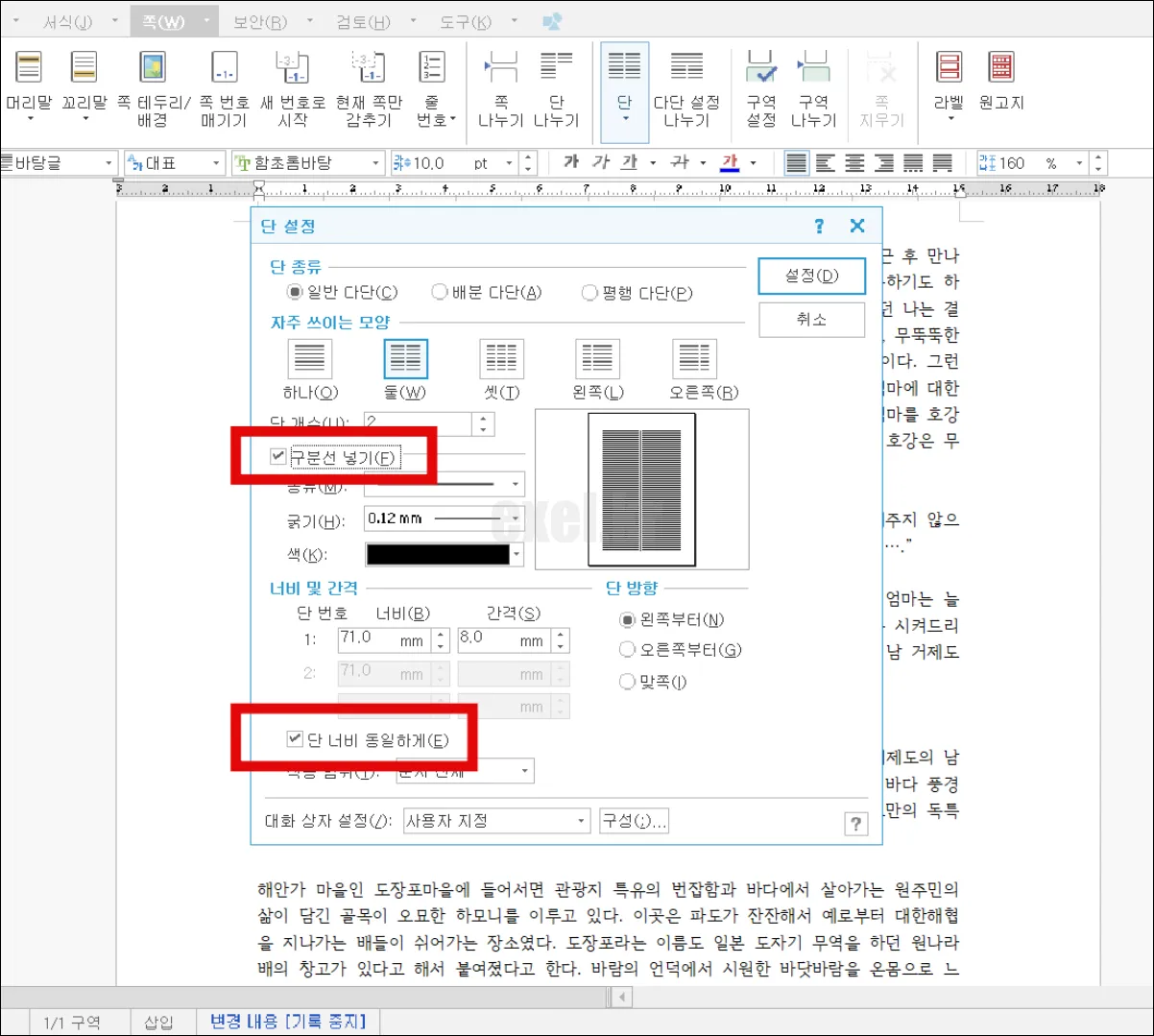
이후 너비 및 간격에서 단 너비 동일하게 체크(✅)하고 설정 버튼을 눌러주면 단 나누기가 완료됩니다.
2. 페이지 일부만 단 나누기
시작하기 전에 단을 나누지 못하고 단을 나누게 되는 경우에는 우선 단 나누기 할 텍스트(글자)를 마우스로 드래그 합니다.
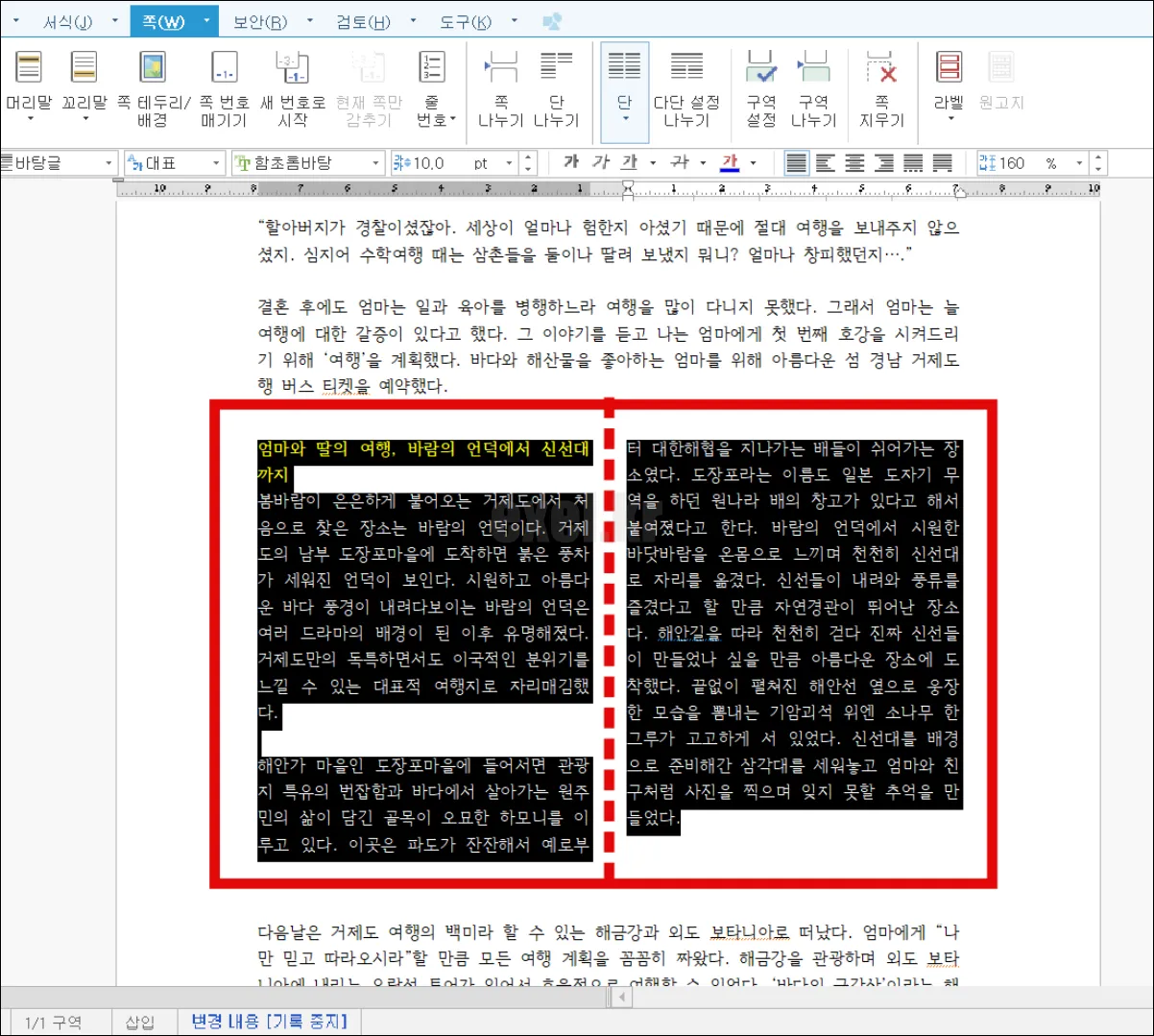
[쪽] 메뉴에서 [단]버튼을 누릅니다. 그러면 아까와 달리 단 종류를 일반, 배분, 평행 선택이 가능한데 일반 다단을 선택합니다.
그리고 자주 쓰이는 모양을 [둘]로 선택하고, 구분선 넣기를 체크(✅)하고 설정 버튼을 눌러줍니다.
이렇게 해서 범위 지정한 부분만 단 나누기가 실행 된 것을 확인할 수 있습니다.
3. 단 나누기 단축키 사용하기
단 나누기 단축키 : Alt+W+U (더블+유 기억하면 오래 기억할 수 있어요)
단 나누기의 단축키는 Alt+W(쪽 메뉴 단축키)와 U(단 나누기 단축키)를 조합해서 사용해야 합니다.
그리고 단 나누기 할 때 단축키는 Alt를 누르고, 1단(O), 2단(W), 3단(T), 왼쪽(L), 오른쪽(R)을 입력하면 됩니다.
만약 4단 이상으로 단을 나눌 경우에는 단 개수 칸에 4 이상의 숫자를 직접 입력하면 됩니다.
1단의 글을 다 작성하고 2단으로 넘어가고 싶다면 단축키 Ctrl+Shift+Enter 를 입력해서 1단 글을 마무리하면 됩니다.