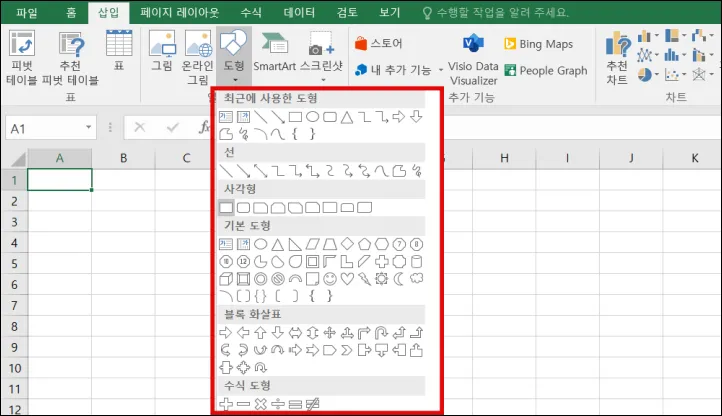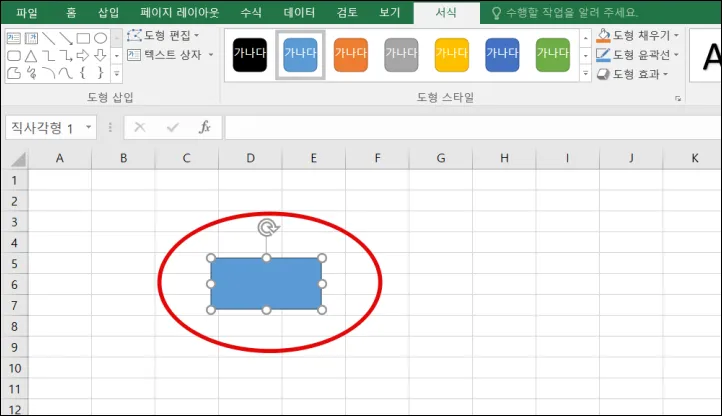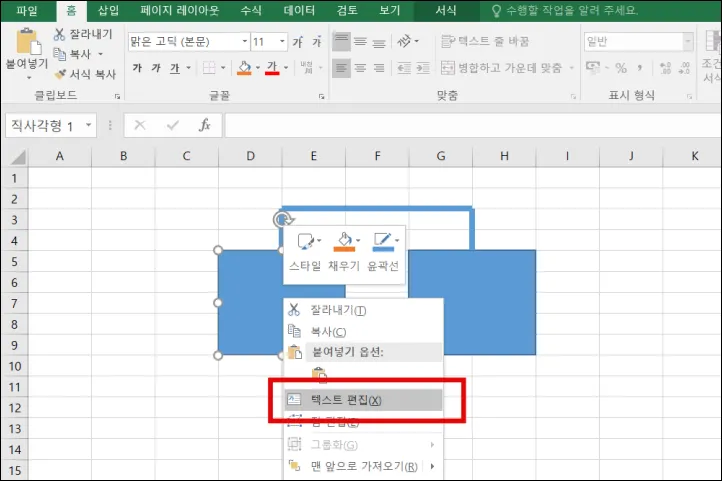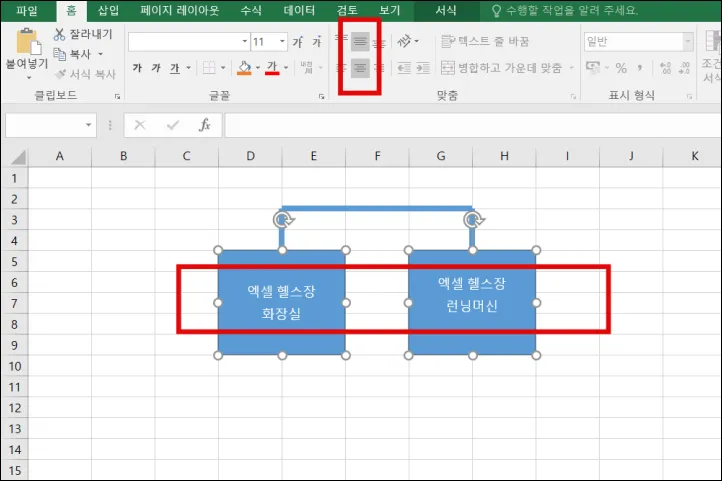엑셀 도형 삽입하고 크기 조절 및 편집 단축키
엑셀 도형 삽입을 통해 파워포인트만큼 보기좋은 통계 및 현황자료를 만들 수 있습니다.
도형을 배치하는 과정에서 편리하게 사용할 수 있는 단축키와 크기조절, 편집 꿀팁에 대해 알아보겠습니다.
도형 삽입 후 편리하게 편집하는 방법
1. 삽입 > 도형에서 원하는 도형을 클릭한다.
2. 도형과 Alt 키를 누른상태로 마우스로 도형을 이동시킨다.
삽입 > 도형 메뉴를 클릭하면 최근에 사용한 도형부터 선, 사각형, 기본 도형, 블록 화살표, 수식도형 등 다양한 도형이 있습니다.
여기서 사용하고자하는 도형을 클릭하면 셀에 나타납니다. 그런데 마우스를 이용해서 옮기다보면 정확히 셀 선(Line)에 맞추기가 쉽지 않습니다.
이럴 때는 Alt (알트)를 사용하면 셀 선에 맞춰서 도형을 깔끔하게 붙일 수 있습니다.
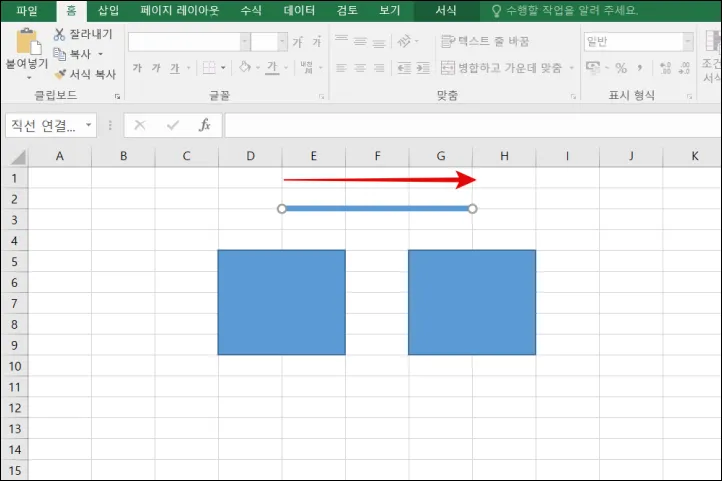
도형 크기 조절 할 때 사용하는 단축키
- Alt : 도형의 크기를 셀 너비에 맞춰 크기조절 할 때 사용
- Ctrl : 도형을 중심으로 크기를 크기조절 할 때 사용
- Shift : 가로/세로 비율을 유지하면서 크기조절 할 때 사용
- 크기조절 핸드 : 비율과 상관없이 원하는 모양으로 크기조절 할 때 사용
도형을 복사해서 사용하고 싶을 때
1. 복사 하고자 하는 도형을 클릭한다.
2. 도형을 클릭한 상태에서 Ctrl 키를 누르고 도형을 이동시킨다.
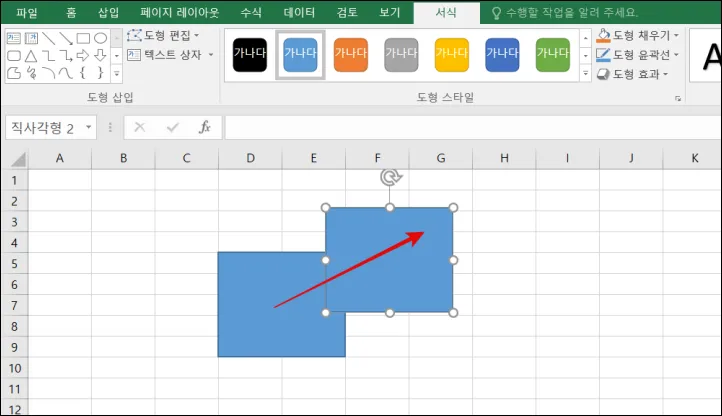
많은 분들이 도형을 복사한다라고 생각하면 Ctrl+C, Ctrl+V (복붙)이 정답이라 생각하십니다.
물론 이것도 좋은 방법이긴 하지만, 복사 > 붙여넣기는 2번의 입력을 해야합니다.
그런데 Ctrl 키를 이용하면 입력 한번으로 도형을 복사할 수 있습니다.
복사할 도형을 누르고, Ctrl 키를 누른 상태에서 이동할 곳으로 도형을 옮기면 복사가 됩니다.
도형에 글자 넣고 꾸미는 방법
1. 글자를 입력할 도형을 클릭한 후 오른쪽 마우스 클릭
2. 텍스트 편집 메뉴를 클릭하여 글자를 입력
도형에 글자를 넣고 꾸미는 방법은 입력하고자 하는 도형을 클릭하고 오른쪽 마우스 클릭을 합니다.
그러면 텍스트 편집이라는 메뉴가 나오는데 이 메뉴를 통해서 도형 안에 글자를 입력할 수 있습니다.
입력한 글자는 상단의 편집 바(Bar)를 통해서 글자 크기, 모양 등을 일반 글자처럼 수정할 수 있습니다.
다만, 처음 텍스트 편집을 하게 되면 글자가 상단+왼쪽 정렬로 보이게 되는데요!
이럴 때는 세로 정렬과 가로 정렬을 모두 중앙 정렬로 수정하면 도형 안에 글자가 예쁘게 입력됩니다.
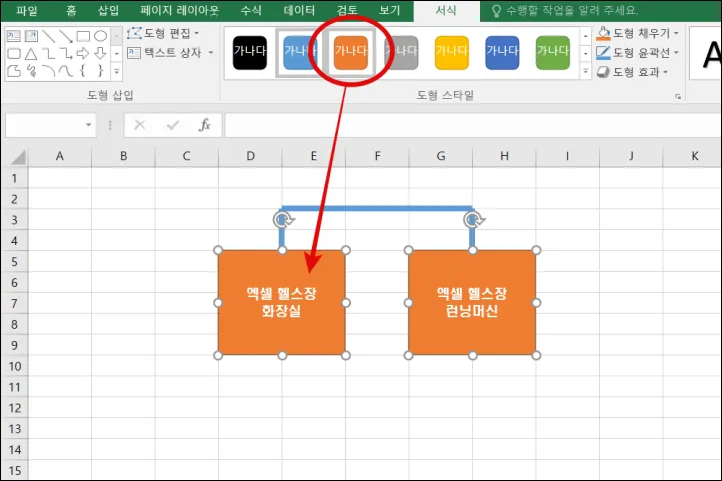
서식을 이용해서 도형 색상도 클릭 한번으로 간편하게 변경할 수도 있습니다.
이상으로 엑셀 도형 삽입하고 크기조절 하는 방법에 대해 알아봤습니다.
알트(Alt), 컨트롤(Ctrl), 시프트(Shift) 키를 적절히 사용한다면 도형 편집 시간을 획기적으로 줄일 수 있을것 같네요!
마이크로소프트 엑셀은 오피스(Office) 프로그램을 다운로드 받아야 합니다. 자세한 방법은 본문을 참고해주세요.
엑셀 뷰어(Excel Viewer)는 Office 프로그램에 비해 용량도 작고 빨리 사용할 수 있습니다. 뷰어 다운로드 방법은 본문을 참고해주세요.