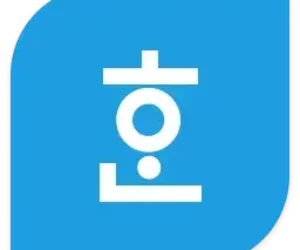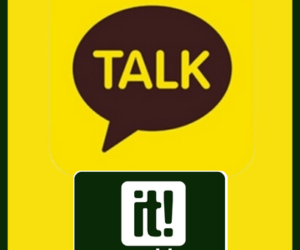Windows 설치된 장비를 확인, 제거하기 위해서 장치관리자 열기 방법은 알고 있어야 합니다.
컴퓨터를 하나도 모르는 사람도 이 글을 읽게되면 단숨에 장치관리자를 열 수 있게 됩니다.
장치관리자 열기
윈도우 장치관리자를 여는 방법은 크게 3가지로 구분해 볼 수 있습니다.
장치관리자 메뉴 / 검색 / 단축키 중에 편한 걸로 꼭 기억해두세요!
장치관리자 검색해서 열기
가장 기억에 오래 남는 방법은 검색해서 장치관리자를 여는 방법입니다.
장치관리자 메뉴를 찾아야하니 윈도우 하단에 있는 검색창에 장치관리자를 검색하는 방법입니다.
검색방법 : 장치관리자(X), 장치 관리자(O)
주의사항은 장치 (띄우고) 관리자를 입력해야 합니다. 아직 윈도우에서 한글 띄워쓰기가 적용되어 있지않나봅니다.

장치관리자라고 붙여쓰면 안되고, 띄워쓰기까지 제대로 써줘야 하는 단점은 있습니다.
그리고 영어로도 검색이 가능해서 [Device Manager]라고 검색해도 장치관리자 열기가 가능합니다.
장치관리자 단축키로 여는법
두번째 방법은 가장 빠르게 검색해서 장치관리자를 여는 방법입니다.
단축키 : 윈도우 버튼 + X
저도 자주 사용하는 윈도우 단축키 중 하나인 단축키입니다.

키보드 왼쪽 아래에 컨트롤과 알트 키 사이에 있는 윈도우 버튼과 X를 동시에 누르면 됩니다.
다양한 윈도우 메뉴가 나오는데 여기서 장치 관리자를 선택하면 됩니다.
장치관리자 메뉴로 여는법
마지막 방법은 검색, 단축키가 귀찮은 분들을 위한 장치관리자 여는 방법입니다.
윈도우 화면 하단에서 윈도우 로고를 우클릭하면 메뉴가 나오는데요!

여기서 장치관리자를 선택하면 됩니다. 쉽죠?
이렇게해서 장치관리자를 검색, 단축키, 메뉴로 열어봤습니다.
저는 검색이 가장 쉽고 기억에 오래 남는듯 한데 여러분들은 어떠신가요?
사람마다 쉽게 느끼는 부분이 다르기 때문에 3가지 방법을 알려드렸습니다.
제 블로그에서는 Windows부터 엑셀, 한글 등 다양한 프로그램에 대한 꿀팁을 제공하고 있습니다.
즐겨찾기 해두시고 수시로 확인하거나 검색하시면 도움되실겁니다 😀