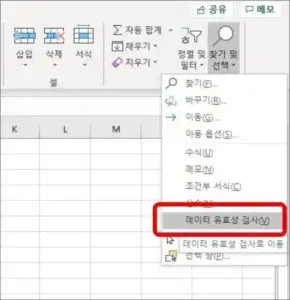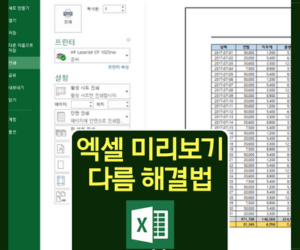오피스365 에서 셀에 설정된 규칙 찾기 기능을 통해서 한번에 지우기 가능한데요!
기존에 사용하던 현황을 다시 사용하게 될 경우 새로운 양식으로 변경해야 할 때 유용한 기능입니다.
아래에서 유효성 검사를 통해 쉽게 셀에 설정된 규칙 찾고 지우는 방법에 대해 알아보겠습니다.
셀에 설정된 규칙 찾기 지우기 방법
데이터 유효성 검사 클릭으로 한번에 찾기
데이터 유효성 검사라고 하면 뭔가 전문가들이 사용하는 기능이라 생각하지만 클릭 몇번이면 기존에 설정된 규칙을 금새 찾을 수 있습니다.
먼저 엑셀 메뉴의 상단 오른쪽에 보면 [🔎 찾기 및 선택] 메뉴를 클릭하고 [데이터 유효성 검사] 메뉴를 누릅니다.
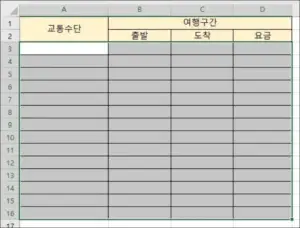
[데이터 유효성 검사]를 누르게 되면 규칙이 설정된 셀이 자동 선택되는데요!
숨겨진 속성으로 설정되어 있기 때문에 이러한 데이터 유효성 검사를 하지 않으면 알수가 없습니다.
아무튼 셀에 설정된 규칙이 어디 부분인지 알아냈으니 규칙을 지워보도록 하겠습니다.
셀에 설정된 규칙 지우기 방법 2가지
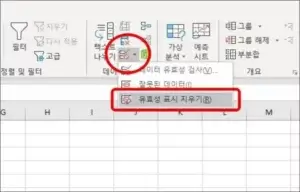
첫번째 방법은 규칙이 설정된 셀이 선택된 상태에서 [데이터 도구] > [유효성 표시 지우기] 를 눌러줍니다.
이렇게 한번에 지울수도 있고, 유효성 표시 지우기 메뉴가 생각나지 않는 경우 해결할 수 있는 두번째 방법을 알려드리겠습니다.
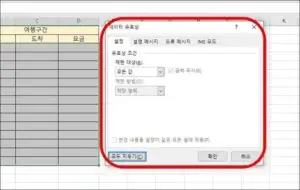
두번째 방법은 마찬가지로 [데이터 유효성 검사] 이후 규칙이 설정된 셀을 선택한 상황에서 데이터 유효성 검사 메뉴로 들어갑니다.
그러면 왼쪽 아래에 [모두 지우기]라는 버튼이 있는데 이 버튼을 누르면 설정된 규칙이 모두 삭제됩니다.
기존에 사용하던 양식을 지우고 새로 작성하지말고, 유효성 검사 표시를 지운후에 필요한 부분만 수정해서 사용해보시기 바랍니다!