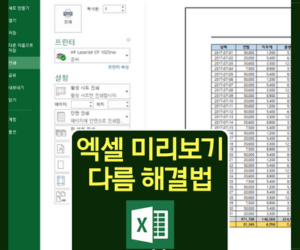수식을 입력하거나 결과 값으로 정리가 되어야 할 때 해당 수식의 값이 나오지 않고 오류 표시되는 경우가 종종 있습니다.
도대체 뭐가 문제인지 답답할때가 있는데요! 엑셀 오류는 크게 8가지로 정리해볼 수 있습니다.
아래에서 엑셀 #### 오류의 원인과 해결 방법에 대해 알아보도록 하겠습니다.
엑셀 #### 오류 원인과 해결방법
수식을 입력하거나 엑셀을 확인하다보면 오류가 표시될 때가 있는데 왜 오류가 발생했는지 오류의 원인을 생각해보면 해결방법까지 자연스럽게 연결되는 경우가 있습니다.
작업 중에 난감하게 만드는 #### 오류화면
#### 오류 원인
셀 값에 ####이 표시되면 제일 먼저 떠오르는 것이 수식이 잘못 되었을까?라는 생각이 들지만, #### 오류의 원인은 셀에 입력된 값에 비해 열 너비가 좁을 경우 대부분 발생합니다. 글자에 비해 셀 너비가 좁다는 것을 의미하는데요!
이외에도 표시 형식을 적용했을 때 표시할 수 있는 데이터 유형일 경우에도 이러한 오류가 종종 발생하기도 합니다.

#### 오류 해결방법
이 오류를 해결하기 위해서는 해당 셀의 열 너비를 넓혀주면 됩니다. 마우스를 이용해서 해당 셀을 클릭하고, 그 셀의 최상단 세로에 위치한 열(알파벳 A,B,C 순) 칸의 오른쪽을 드래그하거나 더블클릭하면 열이 데이터 값에 맞게 커지는 것을 알 수 있습니다.


또한, 표시 형식을 적용했을 때 오류가 발생한거라면 Ctrl(컨트롤)+1번 키를 동시에 눌러 속성에서 [일반]으로 변경해주시면 됩니다.