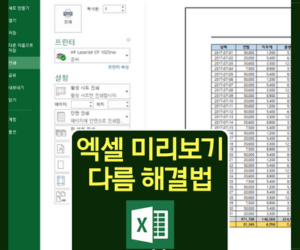윈도 10 배터리 잔량 표시
노트북을 사용하다보면 윈도 10 작업표시줄에 배터리 잔량이 표시되는 것을 보실 수 있는데요!
저도 매번 전원 케이블을 이용해서 사용하지만, 종종 노트북 배터리로만 작업할 때가 있습니다. 그럴 때 배터리 아이콘이 보이지 않는다면 정말 답답할 것 같은데요!
아래에서 윈도우10 배터리 잔량 표시 방법과 아이콘 추가하는 방법에 대해 알아보도록 하겠습니다.
윈도 10에서 노트북 배터리 잔량 아이콘을 표시하는 방법은 크게 두 가지입니다.
다른 방법들도 많겠지만, 가장 쉽고 빠르게 추가하는 방법을 설명드리는 것이 제 목표이기 때문에 쉬운 방법만 골라서 알려드리도록 하겠습니다.
1. 작업표시줄 설정
- 작업 표시줄 설정 > 알림영역 > 시스템 아이콘 켜기 또는 끄기 > 전원 (켬)
현재 보이는 화면의 하단에 있는 작업표시줄로 마우스 커서를 이동한 후에 마우스 우클릭을 해줍니다.
그런다음 가장 밑에 있는 작업 표시줄 설정이라고 되어있는 메뉴를 눌러줍니다.
작업 표시줄 설정 메뉴에 들어가면 중간쯤에 “알림 영역”이라는 메뉴가 있습니다.
메뉴에 보면 “시스템 아이콘 켜기 또는 끄기”라는 메뉴가 두번째에 있는데 이걸 눌러줍니다.
그러면 여러 시스템 어플에 대한 알림을 켜고 끌 수가 있습니다. 배터리 = 전원이므로, 전원을 켜주도록 하겠습니다.
왼쪽으로 아이콘이 선택되어 있는 것을 클릭하면 켬으로 바뀌면서 오른쪽으로 버튼이 이동하게 됩니다. 이렇게 하면 작업표시줄에 배터리 잔량이 표시된것을 알 수 있습니다.
2. 배터리 수준 제거 사용 설정
- 윈도 로고+R > 실행(gpedit.msc)
- 로컬 그룹 정책 편집기 > 사용자 구성 > 관리 템플릿 > 시작 메뉴 및 작업 표시줄
- 배터리 수준 제거 (더블클릭) > 사용 안 함 > 적용
만약 첫번째 작업표시줄 설정에서 배터리 아이콘이 표시되지 않을 경우 사용할 수 있는 간단한 두 번째 방법입니다.
하지만, 이 방법은 윈도 10 홈 에디션에서는 적용되지 않으니 참고하시기 바랍니다.
먼저 윈도우 로고(컨트롤과 알트 사이 버튼)와 알파벳 R을 동시에 눌러 윈도 실행창을 실행합니다. 여기서 gpedit.msc라고 입력합니다.
그러면 로컬 그룹 정책 편집기라는 창이 나오는데 여기서 사용자 구성 > 관리 템플릿 > 시작 메뉴 및 작업표시줄 순서대로 폴더 트리를 보면서 메뉴에 들어가도록 합니다.
마지막 시작 메뉴 및 작업표시줄 폴더에 들어가면 “배터리 수준 제거”라는 이름이 보일 겁니다.
배터리 수준 제거를 더블클릭하면 해당 설정에 대한 사용, 사용 안 함, 구성되지 않음을 선택할 수 있습니다.
여기서 사용 안 함을 누르고 적용하게 되면 배터리가 표시되는 것을 확인할 수 있습니다.
이렇게 해서 윈도 10에서 배터리 잔량 표시하는 방법에 대해 알아봤습니다. 노트북을 쓰다 보면 전원 공급에 한 번씩 곤란한 상황을 겪기 마련인데요!
최근에는 C타입 충전이 가능해서 스마트폰 휴대용 배터리로도 충전 가능한 노트북들도 많이 출시되고 있으니 불편을 자주 겪는다면 노트북 교체도 한번 생각해보시기 바랍니다.