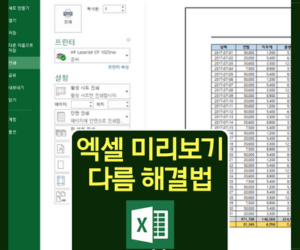엑셀 잘못 입력된 데이터 찾기(데이터 유효성 검사)
반드시 지정된 글자를 작성해야 함에도 불구하고 오탈자나 업무의 이해도가 떨어져서 잘못 작성한 경우가 종종 있을겁니다.
이번 시간에는 잘못 입력된 데이터를 찾는 방법에 대해서 알아보겠습니다.
방법은 데이터 유효성 검사를 통해서 찾아볼건데요! 잘못 입력된 데이터를 찾아서 빨간색 원으로 알려주기 때문에 어디가 잘못되었는지 금방 알수 있게 됩니다.
수정 또한 쉽게 되겠죠? 지금부터 잘못 입력된 데이터를 찾아보도록 하겠습니다.
1. 조건식 입력하기

제일 먼저 할 일은 구분란에 첫번째로 있는 “고객번호”의 5자리가 제대로 입력이 되어있는지를 확인하는 조건식을 입력해보도록 하겠습니다.
생각보다 어렵진 않는데 과정이 중간에 꼬이면 헷갈릴수 있으니 잘 따라오면서 본인이 가지고 있는 엑셀과 맞춰보시기 바랍니다.

5자리가 제대로 들어갔는지 확인하기 위해서 “고객번호”란을 모두 선택해줍니다.
가장 쉬운 방법은 컨트롤+쉬프트+↓ 를 눌러주면 고객번호가 작성되어 있는 셀까지 선택이 됩니다. (이건 꿀팁!)
고객번호가 작성되어 있는 셀을 선택하는 이유는 당연히 5자리가 맞는지 조건식을 입력하기 위해서겠죠?
2. 유효성 검사 > 조건식 넣기

고객번호를 선택한 뒤에 데이터 도구 그룹에 있는 데이터 유효성 검사 아이콘을 클릭해줍니다.
데이터 유효성 검사 메뉴를 통해서 고객번호 5자리의 이상유무를 확인하는 조건식을 넣을겁니다.
잘 안보이신다면 필터 (깔때기)부터 찾으시면 오른쪽 메뉴가 데이터도구니 금방 찾으실수 있을거예요~

데이터 유효성 검사 아이콘을 누르면 메뉴가 활성화 됩니다.
여기서 설정 탭에서 제한 대상(텍스트 길이), 제한방법(=), 길이(5) 으로 입력한뒤 확인을 눌러줍니다.
고객번호가 5자리인지 확인하기 위해 입력해준 것이니, 7자리라면 5가 아닌 7을 입력해주시면 됩니다. 참 쉽죠?

고객번호에 대한 유효성 검사 조건식은 끝났고, 다음은 가입일에 대한 유효성 검사 조건식 입력입니다.
3. 데이터 유효성 설정값
사진을 보시면 아시겠지만, 양식이 제멋대로 작성되어 있는게 보입니다.
양식을 한번 뿌리고(?) 나면 항상 종합은 저런식으로 잘못 되는 경우가 상당히 많죠~ 답답하지만 어쩔수 없습니다.. 담당자의 비애죠

앞서 고객번호 조건식을 넣은것처럼 가입일 또한 데이터 유효성 검사 메뉴로 들어갑니다.
데이터 유효성 검사 메뉴가 활성화 되면 설정 탭에서 제한 대상(날짜), 제한 방법(해당 범위), 시작날짜(2000-1-1), 끝 날짜(=TODAY())를 입력하고 확인을 눌러줍니다.
여기서 TODAY() 함수는 오늘 날짜를 표시하는 함수입니다. 수식을 입력할때는 항상 등호(=)를 함수(TODAY())앞에 입력해주도록 합니다~
4. 가입일, 가입점포 순서대로 적용하기

다음은 가입점포입니다. 고객번호만 메뉴찾기가 조금 힘들었지만 가입일과 가입점포는 같은 방법이기때문에 크게 어렵지 않으실겁니다.
마찬가지로 데이터 유효성 검사 메뉴를 사용할거니깐요~

가입점포 또한 데이터 유효성 검사 메뉴로 들어가서 유효성 조건에 제한대상(목록), 원본(서울지점)이라고 작성합니다.
여기서 원본란에 적는 것은 일종의 보기, 답안이라고 생각하시면 됩니다.
원본 란에 없는 글자는 잘못 입력된 것으로 결과가 나옵니다. 그래서 필요한 답을 적어주시면 됩니다.

5. 나이 조건식 설정하기
마지막으로 나이를 설정해주도록 하겠습니다.
너무 적거나 너무 많은 나이대는 잘못 입력한 것으로 판단해야 하기 때문에 나이에도 조건식을 입력해주도록 하겠습니다.

나이는 20살~50살까지만 입력하도록 할 것이므로, 그 이상의 나이가 입력되면 잘못 입력한 것으로 표시할것입니다.
데이터 유효성 검사 메뉴로 들어가서 유효성 조건에서 제한대상(정수), 제한방법(해당범위), 최소값(20), 최대값(50)을 입력하고 확인을 눌러줍니다.
그 이상 또는 그 이하로 조건을 바꾸고 싶다면 숫자를 수정하시면 됩니다.

고객번호부터 나이까지 모두 조건식을 입력하였습니다. 이제는 잘못된 데이터를 찾아보도록 하겠습니다.
데이터 도구 그룹에서 잘못된 데이터를 눌러줍니다. 이렇게하면 잘못된 데이터들이 표시가 됩니다.

잘못 입력된 데이터 표시를 지우는 방법은 2가지입니다.
첫번째는 잘못 입력된 셀의 내용을 수정하거나
두번째는 데이터 도구 그룹 > 데이터 유효성 검사 > 유효성 표시 지우기를 선택하면 됩니다.
아무쪼록 도움되는 포스팅이었길 바라며~ 오늘도 퇴근 일찍하고 쉬도록 합시다!