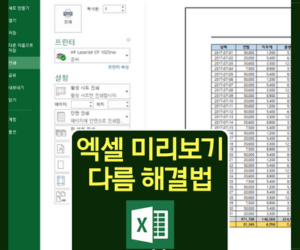글 작성시 한글부터 입력하기(feat.한영키 누르지 않고)
안녕하세요! 이번 포스팅에서는 엑셀에서 글을 입력할때 한영키를 누르지않고 바로 한글부터 입력이 되도록 설정하는 방법에 대해 알아보도록 하겠습니다.
바쁜 업무중에 엑셀로 현황을 정리하다보면 나도 모르게 머리는 “한글”인데 화면은 “영어”로 나올때가 많습니다.
한셀의 경우에는 자동변환을 시켜주곤 하지만, 엑셀은 외국 프로그램이라 그런지 한영 자동변환이 없더라구요!
부분 셀 선택하는 방법
처음 셀에 커서를 옮기고 글을 작성할때 한글부터 입력하도록 설정하는 방법을 알려드리겠습니다.
먼저 한글부터 입력하고자 하는 셀을 선택합니다. 전체 선택을 하실거라면 Ctrl + A를 눌러주시면 됩니다.
이렇게 선택을 합니다. 블럭별로 설정을 하고 싶으면 Ctrl(컨트롤)키와 함께 드래그 해주시면 설정하고 싶은 부분을 부분적으로 선택이 가능합니다. (Ctrl+드래그)
Ctrl(컨트롤)키를 누른상태로 드래그를 해야하니 가급적이면 선택영역 작업을 다 할때까지는 Ctrl(컨트롤) 키를 계속 누르고 계시는것을 추천드립니다.
데이터 유효성 검사 메뉴 위치

상단에 보시는 데이터 메뉴의 하위메뉴인 데이터 유효성 검사 찾도록 하겠습니다.
데이터 유효성검사는 중복된 항목제거와 통합 사이에 위치하고 있는 메뉴입니다.
두개의 칸이 보이실것이고, 적용 미적용을 의미하는 체크 아이콘이 보이신다면 데이터 유효성검사를 잘 찾으신겁니다.
이 아이콘을 눌러주도록 하겠습니다.
데이터 유효성 설정 방법

데이터 유효성검사 팝업창이 떴다면 90% 완료했습니다.
이곳에서 설정/설명 메시지/오류 메시지/IME 모드 이렇게 4개의 탭이 존재하는데 여기서 IME모드를 눌러주도록 하겠습니다.
그리고 입력기 > 모드 선택옵션에서 v (더보기)를 눌러 “한글”을 선택해주도록 하겠습니다.
현재 상태는 기본값으로 영어부터 나오는데 한글을 선택하게 되면 한글부터 입력이 가능해집니다.

이렇게해서 선택한 영역에 대해서는 최초 글 작성시 한글이 입력되도록 데이터 유효성검사 설정이 완료되었습니다.
센스있는 직원이라면 이정도 배려(?)는 기본이겠죠?
나중에 다시 영어부터 나오게 하고 싶다면 한글이 아닌 영문으로 선택하시면 되겠습니다.
이상으로 한영키를 누르지않고 무조건 먼저 한글 모드로 입력되도록 설정하는 방법에 대해 알아봤습니다.