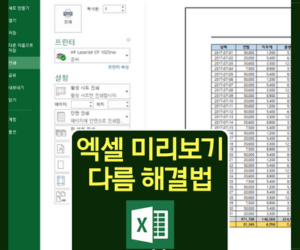엑셀 이름정의 삭제 한번의클릭으로해결
엑셀 이름정의 삭제 기능은 선택영역과 셀 내용이 중복되어 헷갈릴 때 입력된 이름을 삭제할 때 유용합니다.
아래에서 엑셀 이름정의 삭제하는 방법에 대해 한번의 클릭으로 해결하는 방법에 대해 알아보겠습니다.
이름정의 삭제 메뉴 위치
- 메뉴 위치 : 수식 > 이름관리자
이름 정의를 추가한 수식을 찾는 방법은 수식 > 이름관리자 메뉴로 들어가면 현재 엑셀에 지정된 이름정의를 한 눈에 살펴볼 수 있습니다.
이 메뉴에서 새로 만들기, 편집, 삭제가 가능합니다.

현재 엑셀에서는 위 사진과 동일하게 6개의 이름이 만들어진 것을 확인할 수 있습니다. 삭제하고자 하는 항목을 클릭한 후 삭제 버튼을 누르면 삭제 확인 팝업창이 나오고 확인 버튼을 누르면 삭제가 됩니다.

이름정의 전체삭제 하는 방법
전체 삭제하는 방법은 첫번째 항목을 클릭한 후 시프트(Shift) 키를 누르고, 마지막 항목을 클릭하면 전체 선택이 됩니다. 그런 다음 삭제 버튼을 눌러주면 전체 삭제가 됩니다.

이름관리자에서 이름정의를 삭제하면 이렇게 선택영역에서 보여지던 이름상자가 삭제된 것을 확인할 수 있습니다.
항상 삭제한 후에는 확인하는 습관을 기르시기 바랍니다.
이름정의 새로 만들기
- 선택 영역에서 만들기 : 컨트롤(Ctrl)+시프트(Shift)+F3
삭제를 했는데 만약 다시 이름정의를 생성하고 싶다면 이름 관리자에서 만드는 것 보다 현재 셀 상에서 만드는 것이 편리합니다.
새로 만들기 버튼을 누를 경우 이름, 범위, 설명, 참조대상 등 무엇을 원하는지 헷갈릴 정도인데요!
먼저 엑셀 화면에서 이름정의를 실행하고자 하는 표를 선택하도록 합니다.
그리고 단축키(컨트롤+시프트+F3) 또는 상단 수식 > 선택 영역에서 만들기를 누릅니다. 저는 예시를 위해 임의로 휴대폰 판매량이라는 엑셀을 만들어봤습니다.


선택 영역에서 만들기 메뉴로 들어가게 되면 이름 만들기 팝업창이 나오는데요! 여기서 첫행을 눌러주도록 합니다.
그러면 현재 갤럭시, 아이폰 등 휴대폰 이름을 기준으로 이름이 생성됩니다.

첫 행을 기준으로 이름이 만들어진 것을 이름상자를 통해 확인할 수 있습니다.
이름을 눌러보면 갤럭시20 이름이 의미하는 선택영역이 어느정도인지 직접 확인이 가능한데요!

사진과 동일하게 갤럭시20이라는 이름을 선택하게 되면 1월부터 12월까지 갤럭시20 휴대폰 판매량이 일괄적으로 선택되는 것을 확인할 수 있습니다.
결국 갤럭시20 이라는 이름은 1월~12월까지 판매량 데이터를 의미하게 됩니다.
엑셀 이름정의 활용
이렇게해서 엑셀에서 이름 새로 만들기 하는 방법에 대해 알아봤는데요! 엑셀 이름정의 활용하는 방법은 어떻게 할 수 있을까요?
간단합니다. 새로 만들어준 이름을 서식이 넣어주는 방법으로 활용이 가능합니다.
제가 만든 예시는 판매량이니 휴대폰 판매량 합계와 평균에 이름정의를 활용해보도록 하겠습니다.
엑셀 이름정의에 활용되는 함수는 INDIRECT 인다이렉트 함수입니다.
INDIRECT 함수
문자열 형태로 지정된 셀 주소나 셀에 입력된 문자를 실제 셀 주소나 이름으로 만드는데 사용되는 함수
INDIRECT 함수의 정의를 보면 도대체 무슨 소리야?라고 의구심을 가질 수 있는데요!
쉽게 말해서 인다이렉트 함수를 사용하게 되면 좀전에 새로 만든 이름정의의 값을 그대로 불러서 적용이 가능하다는 의미입니다.
엑셀 이름정의 활용 : 합계(SUM)
INDIRECT 함수와 이름정의를 활용하여 합계를 구하는 계산식은 =SUM(INDIRECT(B4)) 입니다.
수식을 잘 살펴보면 SUM(합계 함수) 범위에 INDIRECT 함수가 포함되어 있는데요!

- 이름 : 갤럭시20
- 셀 위치 : B4
- 범위 : 1월~12월 휴대폰 판매량
INDIRECT 함수값은 B4(갤럭시20)셀을 단순히 선택한 것이지만, 실제로는 B4셀 = 1월~12월 휴대폰 판매량을 의미하기 때문에 1월~12월 휴대폰 판매량을 모두 더한 값이 계산되게 됩니다.
엑셀 이름정의 활용 : 평균(AVERAGE)
이름정의와 INDIRECT를 활용하여 합계를 구했다면 다음은 평균 값을 구해보도록 하겠습니다.
합계와 마찬가지로 SUM 자리에 평균 값을 구해주는 함수인 AVERAGE를 넣어주면 됩니다. 계산식은 =AVERAGE(INDIRECT(B4)) 입니다.

이렇게해서 이름정의와 INDIRECT 함수를 활용해서 합계와 평균 값까지 구해봤습니다. 이름정의를 잘 활용한다면 불필요한 드래그로 인해 늘어나는 작업시간을 효율적으로 관리할 수 있어질거라 생각됩니다.
처음에는 익숙하지 않아서 잘 사용하지 않을 수 있지만, 표를 사용할 경우에는 굉장히 유용한 기능이니 잊지말고 업무에 적용해보시는 것을 추천드립니다.