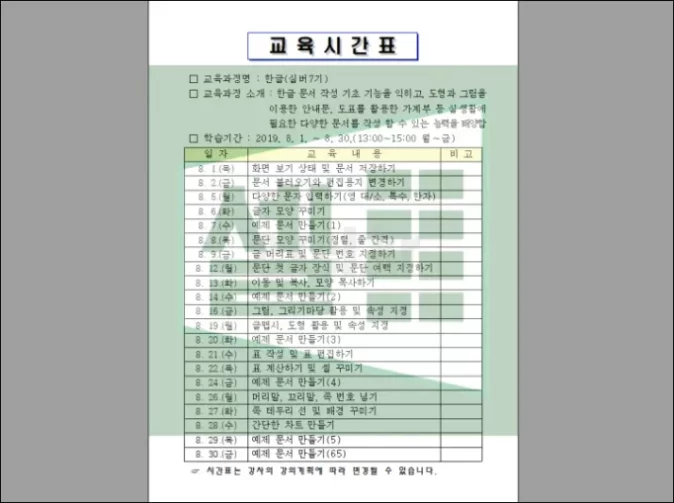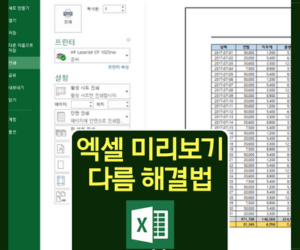hwp 파일을 작성하다보면 배경에 그림을 넣거나 한글워터마크 넣기 를 통해 한글 문서를 꾸밀 수 있습니다.
어떻게하면 쉽게 한글 워터마크를 넣고 제거할 수 있는지 함께 알아보고, 크기 조절까지 추가로 알아보겠습니다.
이 글을 끝까지 읽으시면 한글 워터마크를 3가지 형태로 마음대로 워터마크 넣기 할 수 있습니다.

한글 워터마크 넣는법
1. [파일] 탭 – [인쇄] – 워터마크
2. [미리보기] – 상단 메뉴에서 [워터마크] 버튼
3. [쪽] 탭 – [쪽 테두리/배경] 그림 추가
한글에서 워터마크를 넣는 방법은 총 3가지로 메뉴에 따라 워터마크 모습이 달라집니다.
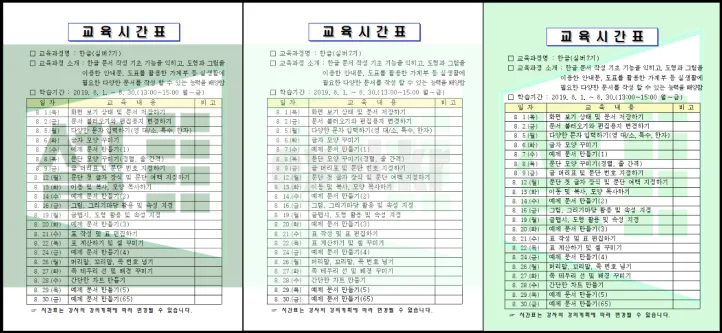
그리고 워터마크의 종류는 그림과 글자가 있으며, 단순 워터마크의 경우에는 글자가 효과적입니다.
- 그림 워터마크 : 그림파일 선택 후 채우기 유형/밝기/대비/투명도 선택 가능
- 글자 워터마크 : 글자 입력 후 글꼴/글자 크기/글자 색/각도/투명도 선택 가능
파일 탭에서 인쇄 메뉴를 클릭해서 워터마크 탭으로 이동하거나 미리보기 메뉴로 들어가면 그림 또는 글자 워터마크를 넣을 수 있습니다.
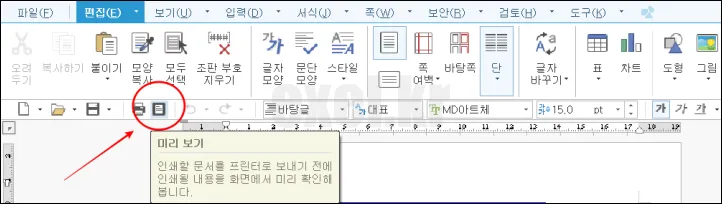
이 경우에는 본문에만 워터마크가 추가되고, 머리말과 꼬리말은 공란(흰 색)으로 비어있게 됩니다.
만약, 머리말과 꼬리말 부분에도 워터마크가 꽉 차게 그림을 넣고 싶다면 세번째 방법을 이용하는 것이 좋습니다.
상단의 [쪽] 메뉴를 누르고, [쪽 테두리/배경] 메뉴를 누르면 그림을 추가할 수 있는데 여기서 워터마크 효과를 체크(✅)하면 됩니다.

워터마크를 넣는 이유는 다양한데 보통 자신의 문서임을 표시하거나 무단복제를 막기 위해서 원본에 적용하기도 합니다.
워터마크를 입력하는 메뉴는 인쇄 메뉴에 포함되어있는데 “인쇄할 때 나타나는 그림”으로 이해하면 다음에 찾기가 쉽습니다.
워터마크 넣은 상태에서 작업하는 방법
인쇄 메뉴에서 워터마크를 설정하게 되면 문서 작업상태에서는 워터마크가 보이지 않는데요!
만약 워터마크가 보이는 상태로 문서 작업을 하고 싶다면 [쪽] 탭 – 쪽 테두리/배경을 눌러 [배경] 탭에서 그림을 선택합니다.
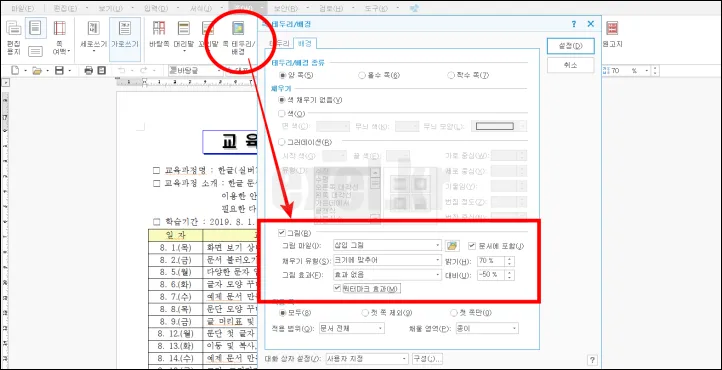
그리고 채우기 유형(크기에 맞추어), 워터마크 효과(✅ 체크)하고 설정을 누르면 됩니다.
한글워터마크 크기조절 하는 방법
1. 글자 워터마크 : 글자 크기(pt)를 크거나 작게 조절하면서 크기조절 가능
2. 그림의 경우 채우기 유형에서 “원래 크기에 비례하여” 옵션을 다른 옵션으로 선택하여 크기조절 가능
한글워터마크의 크기를 조절하는 방법은 글자냐 그림이냐에 따라 크기조절 하는 방법이 다릅니다.
글자의 경우에는 글자 크기(폰트사이즈, pt)를 늘리거나 줄이는 방법으로 쉽게 가능하지만, 그림은 다릅니다.
그림의 경우 원본 그림의 크기를 줄이는 것이 가장 좋겠지만 여의치 않는다면 온라인 이미지 크기조절 사이트를 추천드립니다.
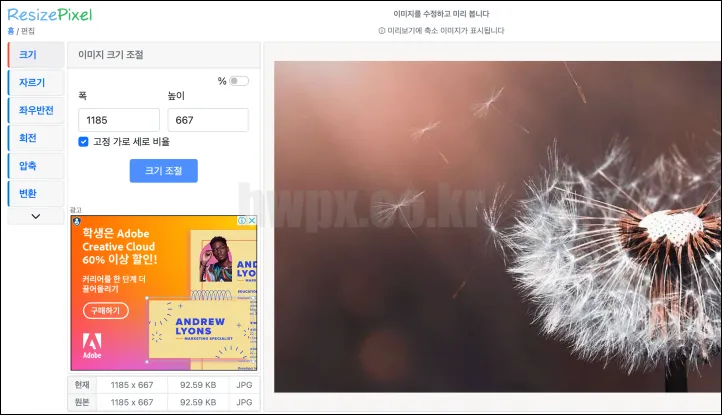
만약 크기조절 보다는 위치조절이 필요하다면 아래 옵션 중 하나를 선택하여 해결합니다.
- 바둑판식으로 – 모두, 가로/위,아래,왼쪽,오른쪽
- 크기에 맞추어
- 가운데로, 가운데 위로, 아래로
- 왼쪽 가운데로, 위로, 아래로
- 오른쪽 가운데로, 위로, 아래로
- 원래 크기에 비례하여
한글 워터마크 지우기
워터마크를 지우는 방법은 한글워터마크 넣는법을 역순으로 선택하면 됩니다.
워터마크 메뉴로 이동해서 최상단에 있는 [워터마크 없음]을 선택하면 워터마크 삭제 됩니다.
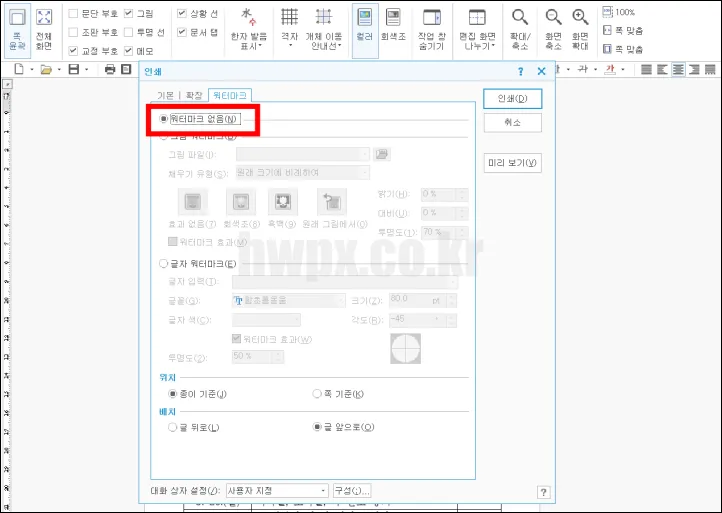
이상으로 한글워터마크 넣는법과 삭제하는 방법, 크기조절까지 함께 알아봤습니다.
워터마크 외에 쪽번호에 대한 궁금증이 있다면 아래 링크를 참고해주세요!